Toon een berichtmelding van PowerShell
PowerShell is een geavanceerde vorm van opdrachtprompt. Het is uitgebreid met een enorme set kant-en-klare cmdlets en wordt geleverd met de mogelijkheid om .NET Framework/C# in verschillende scenario's te gebruiken. Windows bevat een GUI-tool, PowerShell ISE, waarmee u scripts op een handige manier kunt bewerken en debuggen. Soms moet u vaak een melding van een PowerShell-script weergeven om de gebruiker te informeren dat een taak is voltooid. Hier zijn enkele methoden die u kunt gebruiken.
Advertentie
Een bericht van uw PowerShell-script kan de gebruiker informeren dat uw langlopende script zijn werk heeft voltooid. Of het kan vertellen dat er iets mis is of dat er iets belangrijks is gebeurd. Dit zijn de methoden die ik meestal gebruik.
Toon een berichtmelding van PowerShell
De eenvoudigste methode omvat de klassieke Windows Scripting Host app.
Met PowerShell is het eenvoudig om een instantie van een COM-object te maken. In ons geval hebben we de Windows nodig. Shell-object van WSH. Het kan worden gemaakt met het volgende commando:
$wsh = Nieuw-Object -ComObject Wscript. Schelp
Nu kunnen we onze $wsh object om methoden aan te roepen die beschikbaar zijn voor Wscript. Schelp. Een van hen is Pop-up, dit is wat we nodig hebben. De volgende code kan worden gebruikt:
$wsh = Nieuw-Object -ComObject Wscript. Shell $wsh. Popup ("Hallo van Winaero")

De Pop-up methode kan worden aangepast. U kunt bijvoorbeeld de titel opgeven, een van de standaarddialoogpictogrammen toewijzen of extra knoppen weergeven.
Pas de pop-upmethode aan
De syntaxis is als volgt.
Pop-up(, , ,<type>)</type>
Tekst is de tekst die u wilt weergeven in de bericht.
SecondsToWait is een geheel getal dat het aantal seconden bevat dat het vak wordt weergegeven totdat het wordt verwijderd. Indien nul of weggelaten, blijft het berichtvenster staan totdat de gebruiker sluit.
Titel is een tekenreeks die de titel bevat die zal verschijnen als de titel van de bericht.
Type is een geheel getal dat overeenkomt met een bepaald uiterlijk en gedrag dat hieronder wordt gedefinieerd tabel.
| Waarde | Knop | ||
|---|---|---|---|
| 0 | OK | ||
| 1 | Ok, Annuleren | ||
| 2 | Afbreken, Negeren, opnieuw proberen |
||
| 3 | Ja, Nee, annuleren |
||
| 4 | Ja, verkrijg het gewenste pictogram en de knoppen, combineer de waarden. Om bijvoorbeeld een vraag op te stellen, gebruikt u 1+32 als uw Type-waarde. Zie het volgende voorbeeld: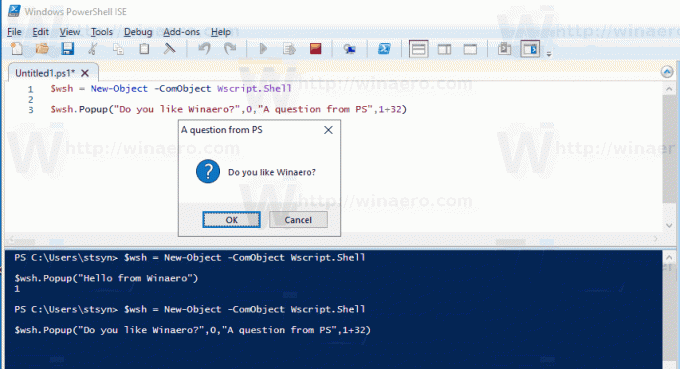 De Popup-methode kan ook de knop retourneren die de gebruiker hebt geklikt om het pop-upberichtvenster te sluiten. Raadpleeg de volgende tabel:
U kunt de retourwaarde als volgt afhandelen: $result = $ws. Popup("Vind je Winaero leuk?",0,"A question from PS",1+32)
U kunt ook een .NET Framework-aanroep gebruiken om een bericht weer te geven. < h2>MessageBox gebruiken van .NET FrameworkDe opdracht die u moet gebruiken, ziet eruit als volgt: [Systeem. Ramen. MessageBox]::Show('Hallo van Winaero') Het resultaat: 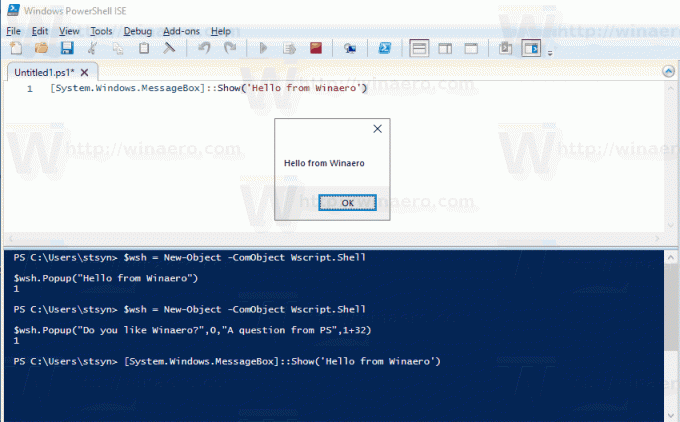 Nogmaals, je kunt het aanpassen. Zie de volgende pagina voor referentie: MessageBox. Methode weergeven Ten slotte is er een speciale module voor PowerShell die u kunt gebruiken wanneer dit mogelijk is. Een speciale module gebruiken module, BurntToastAls je niet beperkt bent tot het gebruik van externe modules, kun je BurntToast gebruiken. Installeer het als volgt:< /p>
Als u een melding wilt weergeven, voer het commando uit:
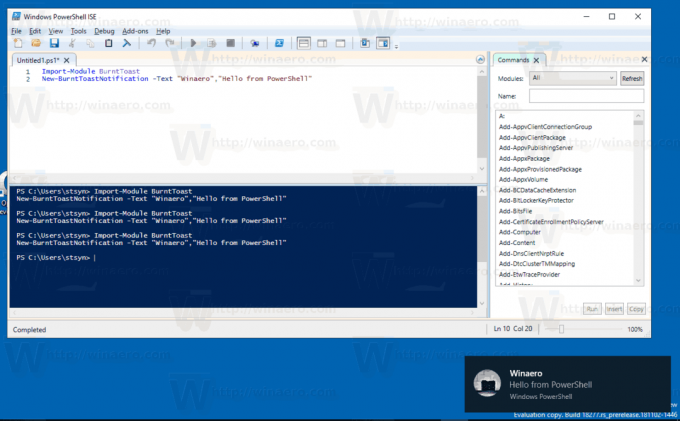 Zie de PowerShell Gallery voor de volledige details en instructies. Gelieve houd rekening met het volgende. Om uw melding te zien,
Dat is het! AANBEVOLEN: Klik hier om Windows-problemen op te lossen en het systeem te optimaliseren prestatie
|

