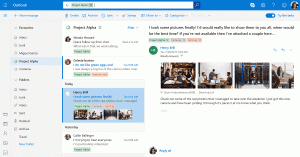Bestandstypen toevoegen aan of verwijderen uit Zoeken in Windows 10
In Windows 10 kunt u het besturingssysteem laten zoeken naar bepaalde bestandstypen of voorkomen dat de zoekfunctie ze opent. Dit kan worden gedaan door de zoekindexopties te wijzigen. In dit artikel zullen we zien hoe het kan.
Zoals u misschien al weet, zijn zoekresultaten in Windows direct omdat ze worden aangedreven door de Windows Search-indexer. Het is niet nieuw voor Windows 10, maar Windows 10 gebruikt dezelfde zoekfunctie met indexer als zijn voorgangers, hoewel het een ander algoritme en een andere database gebruikt. Het draait als een service die bestandsnamen, inhoud en eigenschappen van bestandssysteemitems indexeert en opslaat in een speciale database. Er is een aangewezen lijst met geïndexeerde locaties in Windows, plus bibliotheken die altijd worden geïndexeerd. Dus in plaats van een realtime zoekactie door bestanden op het bestandssysteem uit te voeren, voert de zoekopdracht een zoekopdracht uit naar de interne database, waardoor de resultaten onmiddellijk worden weergegeven.
Als deze index beschadigd raakt, werkt Zoeken niet goed. In ons vorige artikel hebben we besproken hoe u de zoekindex opnieuw kunt instellen in geval van corruptie. Zie het artikel:
Zoeken in Windows 10 opnieuw instellen
Windows Search kan niet alleen de bestandsnaam indexeren, maar ook de metadata/eigenschappen van bestanden (in het geval van afbeeldingen, video's, documenten enz.) en hun volledige inhoud (wanneer de documenten geen platte tekst zijn maar in een binair formaat zoals DOC of pdf). Het tabblad Bestandstypen van Geavanceerde indexeringsopties kan worden gebruikt om bepaalde bestandstypen op te nemen of uit te sluiten van zoekopdrachten en hun inhoud en eigenschappen. Laten we eens kijken hoe het kan.
Een bestandstype toevoegen om te zoeken in Windows 10, doe het volgende.
- Open het Configuratiescherm.
- Open nu Indexeringsopties door te typen indexeringsopties in het zoekvak van het Configuratiescherm en klik vervolgens op het instellingenitem Indexeringsopties.
- De applet Indexeringsopties wordt geopend.
- Klik op de Geavanceerd knop.
- Ga naar het tabblad Bestandstypen. Typ daar een nieuwe extensie in het tekstvak onder Nieuwe extensie toevoegen aan lijst om het toe te voegen aan de lijst met geïndexeerde bestandstypen.
- Selecteer de bestandsextensie die u hebt toegevoegd en stel een van de volgende opties in:
- Alleen indexeigenschappen - Windows zal alleen metagegevens van het bestandssysteem zoals bestandsnaam, datum, auteur, enz. in de index opnemen.
-
Indexeigenschappen en bestandsinhoud - Samen met de metagegevens van het bestandssysteem worden de bestandsinhoud en extra bestandseigenschappen in de index opgenomen. Dit maakt de zoekindex groot en langzamer, maar efficiënter als u vaak naar bestandsinhoud zoekt.
- Klik op de knop OK om uw wijzigingen toe te passen en het dialoogvenster te sluiten.
Je bent klaar.
Tip: voor meer informatie over de Indexeigenschappen en bestandsinhoud optie, raadpleeg het volgende artikel:
Hoe u uw hele pc kunt doorzoeken, inclusief bestandsinhoud en alles kunt starten met Classic Shell
Lees het gedeelte "Inzicht in Windows IFilters en Property Handlers en hoe ze het zoekvermogen van uw systeem uitbreiden".
Een bestandstype verwijderen uit zoeken in Windows 10, doe het volgende.
- Open het Configuratiescherm.
- Open nu Indexeringsopties door te typen indexeringsopties in het zoekvak van het Configuratiescherm en klik vervolgens op het instellingenitem Indexeringsopties.
- De applet Indexeringsopties wordt geopend.
- Klik op de Geavanceerd knop.
- Ga naar het tabblad Bestandstypen.
- Selecteer de bestandsextensie die u uit de zoekindex wilt verwijderen en schakel deze uit.
- Klik op de knop OK om uw wijzigingen toe te passen en het dialoogvenster te sluiten.
Opmerking: soms past Windows uw aangebrachte wijzigingen in de zoekindex niet onmiddellijk toe. Als u last heeft van dit probleem, de zoekindex handmatig opnieuw opbouwen.
Tip: U kunt een aangepaste map aan de index toevoegen om sneller naar de inhoud te zoeken. Zie het artikel Map toevoegen aan zoekindex in Windows 10.
Dat is het.