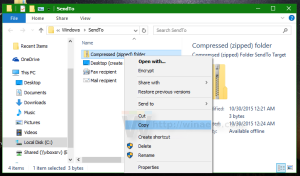Teruggaan naar de vorige build in Windows 10
Het Windows Insider-programma omvat het ontvangen van pre-releaseversies van Windows 10. Een groot aantal gebruikers neemt deel aan het programma op verschillende Rings. Hierdoor kunnen ze zeer nieuwe versies van het besturingssysteem ontvangen met nieuwe functies. Vaak komen nieuwe builds met bugs die de computer niet meer kunnen opstarten of onbruikbaar kunnen maken. In dit geval is het een goed idee om terug te gaan naar een eerdere build.
Advertentie
Wanneer een nieuwe build van Windows 10 is geïnstalleerd, maakt het besturingssysteem een reservekopie van de eerder geïnstalleerde build in de map Windows.old op uw systeemstation (C:). Met de bestanden die in die map zijn opgeslagen, kunt u tot 10 dagen teruggaan naar de vorige build na het upgraden naar de meest recente build.
Met Windows 10 kunt u de oudere versie van het besturingssysteem herstellen zonder uw bestanden zoals documenten, afbeeldingen, muziek en andere bestanden te verliezen.
Opmerking: als u het item "Vorige Windows-installatie(s)" hebt verwijderd met Schijf opruiming of Opslaggevoel, is het herstellen van de vorige build niet mogelijk.
Voordat u verder gaat:
Zorg ervoor dat u voldoende schijfruimte op uw C:\-station hebt. Het wordt aanbevolen dat de vrije ruimte op uw schijf twee keer zo groot is als uw Windows.old-map, zodat het besturingssysteem zijn bestanden kan verplaatsen en kopiëren.
Als u enkele apps uit de Store of sommige Desktop-apps hebt geïnstalleerd NADAT u een upgrade naar een nieuwere versie van Windows 10 hebt uitgevoerd, worden deze verwijderd. Uw aanpassingsvoorkeuren voor lokale accounts worden niet verplaatst naar de vorige build. Voor Microsoft-accounts moeten uw instellingen naadloos worden gemigreerd.
Houd er ten slotte rekening mee dat Windows 10 opnieuw zal proberen de meest recente Insider Preview-build te installeren over de oudere build van Windows 10 die u probeert te herstellen. Mogelijk wilt u uw netwerkverbinding tijdelijk verbreken.
Zorg ervoor dat uw gebruikersaccount heeft: beheerdersrechten. Volg nu de onderstaande instructies.
Ga terug naar de vorige build in Windows 10
- Open Instellingen.
- Ga naar Update & beveiliging - Herstel.
- Scrol aan de rechterkant naar de knop "Aan de slag" onder Ga terug naar de vorige versie van Windows 10.
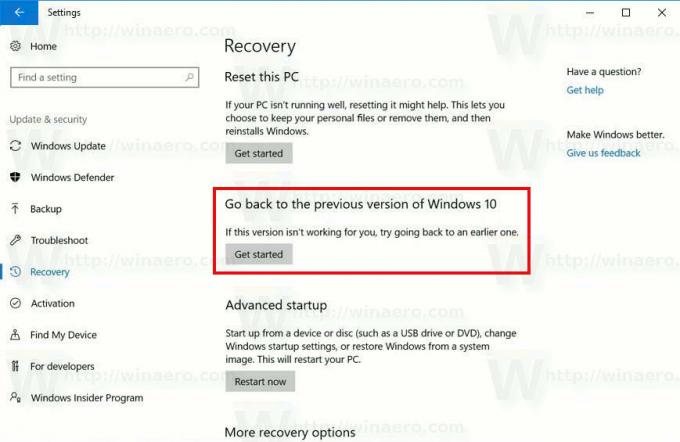 Na een paar seconden wordt u gevraagd de reden in te vullen waarom u de release verwijdert. U kunt een van de volgende redenen selecteren:
Na een paar seconden wordt u gevraagd de reden in te vullen waarom u de release verwijdert. U kunt een van de volgende redenen selecteren:
- Mijn apps of apparaten werken niet op deze build
- Eerdere builds leken gemakkelijker te gebruiken
- Eerdere builds leken sneller
- Eerdere builds leken betrouwbaarder
- Om een andere reden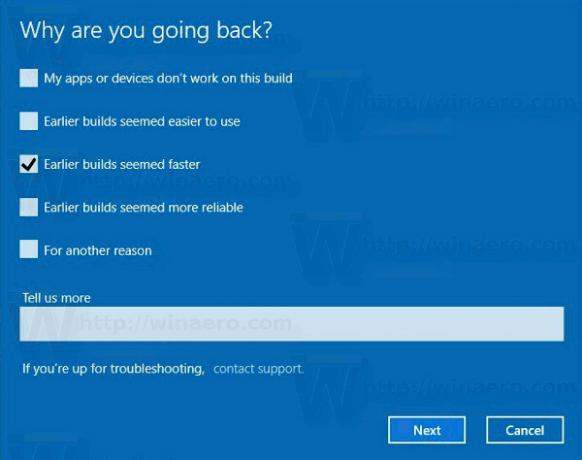
- Vervolgens wordt u gevraagd te controleren op de nieuwste updates en te kijken of uw probleem kan worden opgelost.
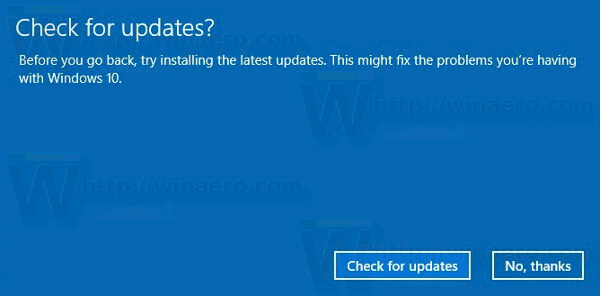
- Daarna herinnert Windows 10 u eraan dat u het wachtwoord van het gebruikersaccount in het eerder geïnstalleerde besturingssysteem moet weten.
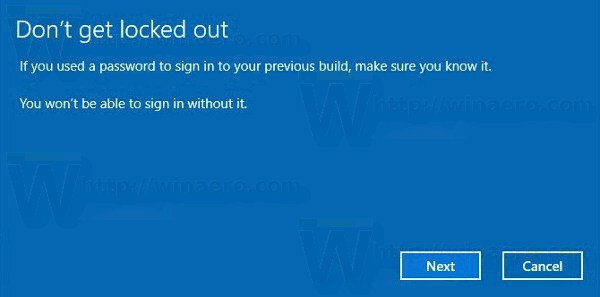
- De laatste prompt zegt "Bedankt voor het uitproberen van deze build". Daar moet je op de knop met de naam "Ga terug naar eerdere build" klikken. Windows 10 verwijdert de huidige build en keert terug naar uw vorige Windows-versie. Dit proces zal enige tijd duren, net zoals het installeren van een nieuwe build.
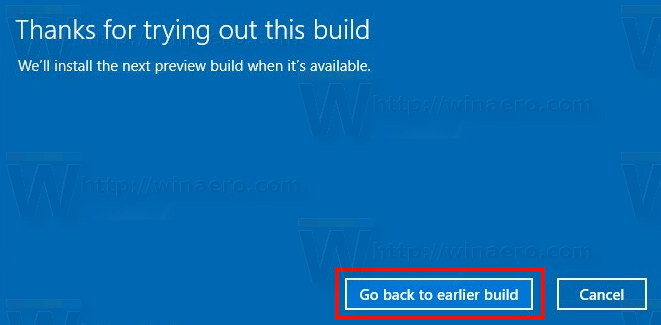
Dat is het.