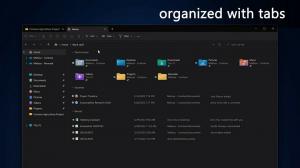Windows Terminal openen als beheerder in Windows 11 (verhoogd)
In dit bericht zullen we verschillende methoden bespreken die u kunt gebruiken om Windows Terminal als beheerder te openen in Windows 11. Door Elevated Windows Terminal te openen, kunt u onderhouds- en beheertaken uitvoeren die niet toegankelijk zijn vanuit een gewone app-instantie met standaardmachtigingen.
Windows 11 bevat standaard een nieuwe app met de naam Windows-terminal. Het verenigt PowerShell, WSL en de klassieke opdrachtprompt in één stijlvolle en flexibele console. Het ondersteunt tabbladen, zodat u gelijktijdig met alle beschikbare shells kunt werken.
Windows Terminal is in hoge mate aanpasbaar. Het ondersteunt profielen, zodat u een aanpasbare shell kunt hebben die is aangepast aan uw persoonlijke workflow. Het heeft ook een aantal sneltoetsen om je tijd te besparen, die ook naar jouw smaak kunnen worden gewijzigd.
Afgezien van de krachtige functionaliteit, heeft de app een coole, chique uitstraling. Het ondersteunt emoji, achtergrondafbeeldingen (inclusief geanimeerde gifs) en wordt geleverd met hardwareversnelde tekstweergave.
In dit artikel zullen we verschillende methoden bespreken om Elevated Windows Terminal als beheerder te openen.
Windows 11: open Windows Terminal als beheerder (verhoogd)
Hier leest u hoe u Windows Terminal als beheerder kunt openen in Windows 11. We zullen verschillende methoden bekijken om het verhoogd te lanceren. U kunt het menu Start, Zoeken, het dialoogvenster Uitvoeren, de app Taakbeheer en de Winnen + x menu.
Vanuit het Start-menu
- Klik op de Begin knop, het meest linkse pictogram in het midden van de taakbalk. Je kan ook schakel de gecentreerde taakbalk uit op Windows11.
- Klik op de Alle apps item.
- Scroll door de lijst en vind de Windows-terminal invoer, maar klik er niet op. Je kan ook vind apps per letter in Windows 11 alfabetnavigatie gebruiken.
- Houd de ingedrukt Ctrl + Verschuiving toetsen op het toetsenbord, en klik nu op Windows-Terminal.
- Bevestig de UAC-prompt. U hebt een verhoogde Windows Terminal actief.
Van Windows Zoeken
- druk op Winnen + S om het zoekvenster te openen, of klik op de Zoeken icoon in de taakbalk.
- Type windows-terminal.
- Klik in de zoekresultaten op de pijl-omlaag om alle beschikbare opties te zien.
- Selecteer Als administrator uitvoeren.
Tip: je kunt ook direct typen windows-terminal in het zoekvak van het menu Start. Dit is voldoende en u kunt Windows Terminal openen als beheerder in Windows 11.
Open Verhoogde Windows Terminal vanuit Run
- Druk op de Win + R-toetsen om het dialoogvenster Uitvoeren te openen.
- Type
wt.exein het tekstveld Uitvoeren. - druk op Ctrl + Verschuiving + Binnenkomen en bevestig de UAC-prompt.
Zo opent u Windows Terminal als beheerder met de optie Uitvoeren.
Open Windows Terminal als beheerder vanuit Taakbeheer
- Open de Taakbeheer app.
- Selecteer in het menu Bestand > Nieuwe taak uitvoeren.
- Voer de in
wtcommando in het dialoogvenster Nieuwe taak uitvoeren. - Zet nu de Maak deze taak met beheerdersrechten optie.
- Klik Oke om een nieuwe verhoogde Windows Terminal te openen.
Open Elevated Open Windows Terminal met behulp van het Win + X-menu
- druk op Winnen + x, of klik met de rechtermuisknop op de Begin knop. Als u een computer met een aanraakscherm heeft, kunt u op de tikken en deze vasthouden Begin knop.
- Selecteer Windows-terminal (beheerder) uit de menukaart.
- Bevestig de UAC-prompt en u bent klaar.
Naast het rechtsklikmenu van de Start-knop, kunt u ook een vergelijkbare functie toevoegen aan Verkenner. Met een paar eenvoudige stappen kunt u het item "Windows Terminal als beheerder" in elke map beschikbaar hebben. Hiermee kunt u een verhoogde Windows Terminal rechtstreeks in de huidige maplocatie starten. Het maakt het ook mogelijk verschillende profielen te selecteren via de trapsgewijze menu-opties in Windows 11.
Contextmenu Bestandsverkenner toevoegen
- Downloaden Winaero Tweaker, installeer en voer het uit.
- Vind de Windows-terminal optie aan de linkerkant.
- Vink de optie aan Windows Terminal toevoegen (beheerder) instellingen.
- Selecteer ten slotte de profielen die u in het menu wilt hebben.
- Klik met de rechtermuisknop op een map in Verkenner en selecteer Toon meer opties.
- Selecteer nu de Windows Terminal-optie met een schildpictogram.
Als u Winaero Tweaker niet wilt gebruiken, hebben we hier kant-en-klare registerbestanden die beschikbaar zijn in deze post.