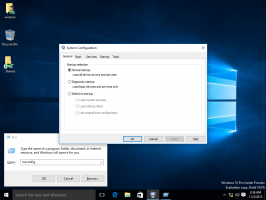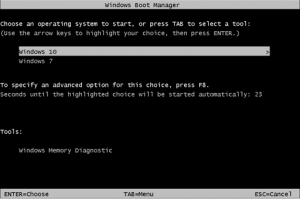Controleer de BitLocker-stationsversleutelingsstatus in Windows 10
Hoe de BitLocker-stationsversleutelingsstatus in Windows 10 te controleren
BitLocker is een van de belangrijkste technologieën voor gegevensbescherming in Windows 10. BitLocker kan de systeemschijf (de schijf waarop Windows is geïnstalleerd) en interne harde schijven versleutelen. De BitLocker To Go functie maakt het mogelijk om bestanden te beschermen die zijn opgeslagen op een verwisselbare schijf, zoals een USB-flashstation. Vandaag zullen we zien hoe we snel kunnen controleren of BitLocker is ingeschakeld voor een schijf en welke opties zijn toegepast.
Advertentie
BitLocker werd voor het eerst geïntroduceerd in Windows Vista en bestaat nog steeds in Windows 10. Het is exclusief voor Windows geïmplementeerd en heeft geen officiële ondersteuning voor alternatieve besturingssystemen. BitLocker kan de Trusted Platform Module (TPM) van uw pc gebruiken om de coderingssleutelgeheimen op te slaan. In moderne versies van Windows, zoals Windows 8.1 en Windows 10, ondersteunt BitLocker hardwareversneld encryptie als aan bepaalde vereisten wordt voldaan (de schijf moet dit ondersteunen, Secure Boot moet aan staan en vele andere) vereisten). Zonder hardwareversleuteling schakelt BitLocker over op softwaregebaseerde versleuteling, zodat de prestaties van uw schijf afnemen. BitLocker in Windows 10 ondersteunt a
aantal coderingsmethodenen ondersteunt het wijzigen van een cijfersterkte.
Opmerking: in Windows 10 is BitLocker-stationsversleuteling alleen beschikbaar in de Pro, Enterprise en Education edities. BitLocker kan de systeemschijf (de schijf waarop Windows is geïnstalleerd), interne harde schijven of zelfs een VHD-bestand. De BitLocker To Go functie maakt het mogelijk bestanden te beschermen die zijn opgeslagen op verwisselbare schijven, zoals een USB-flashstation. Geïnteresseerde gebruikers kunnen bovendien de encryptiemethode voor BitLocker.
Hier zijn twee manieren waarop u de beveiligingsstatus van BitLocker Drive kunt leren.
Om de BitLocker-stationsversleutelingsstatus in Windows 10 te controleren,
- Open een nieuwe opdrachtprompt als beheerder.
- Typ en voer de opdracht uit
beheren-bde -statusom de status van alle schijven te zien. - Typ en voer de opdracht uit
beheren-bde -statusom de BitLocker-status voor een specifieke schijf te zien. Vervanging met de werkelijke stationsletter van uw BitLocker-beveiligde schijf.: 
De opdracht geeft de volgende details over de schijf(en):
- Maat
- BitLocker-versie
- Conversiestatus
- Percentage versleuteld
- Encryptie methode:
- Beschermingsstatus
- Status vergrendelen
- Identificatie veld
- Sleutelbeschermers
Als alternatief is er een PowerShell-cmdlet die u voor dezelfde taak kunt gebruiken.
Controleer de BitLocker-stationsversleutelingsstatus met PowerShell
- Open PowerShell als beheerder.
- Typ en voer de opdracht uit
Get-BitLockerVolumeom de status van alle schijven te zien. - Typ en voer de opdracht uit
Get-BitLockerVolume -MountPoint "om de BitLocker-status voor een specifieke schijf te zien. Vervanging met de werkelijke stationsletter van uw BitLocker-beveiligde schijf.:" 
De Get-BitLockerVolume cmdlet-informatie over volumes die BitLocker kan beschermen.
U kunt deze cmdlet ook gebruiken om de volgende informatie over een BitLocker-volume te bekijken:
- VolumeType - Gegevens of besturingssysteem.
- Mount Point - stationsletter.
- Capaciteit GB - Grootte van de schijf.
- VolumeStatus - Of BitLocker momenteel sommige, alle of geen van de gegevens op het volume beschermt.
- Versleutelingspercentage - Percentage van het volume dat wordt beschermd door BitLocker.
- KeyProtector - Type sleutelbeschermer of -beschermers.
- AutoUnlock ingeschakeld - Of BitLocker automatische ontgrendeling voor het volume gebruikt.
- Beveiligingsstatus - of BitLocker momenteel een sleutelbeschermer gebruikt om de volumeversleutelingssleutel te versleutelen.
- EncryptieMethode - Geeft het coderingsalgoritme en de sleutelgrootte aan die op het volume worden gebruikt.