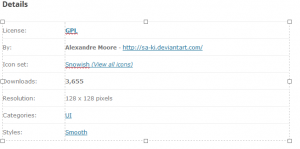Verwijder WordPad in Windows 10
Hoe WordPad te verwijderen of te installeren in Windows 10
Begin tenminste met bouw 18963, Windows 10 vermeldt zowel Paint- als WordPad-apps op de pagina met optionele functies. Dit betekent dat beide apps kunnen worden verwijderd. Hier leest u hoe u WordPad in Windows 10 verwijdert.
Advertentie
WordPad is een zeer eenvoudige teksteditor, krachtiger dan Kladblok, maar nog steeds minder rijk aan functies dan Microsoft Word of LibreOffice Writer. Het is goed voor het maken van een eenvoudig tekstdocument zonder ingewikkelde opmaak.

Tip: misschien ben je geïnteresseerd in de sneltoetsen van WordPad leren.
Als u geïnteresseerd bent in het verwijderen van de WordPad-app, kunt u de app Instellingen of DISM gebruiken. Hier is hoe het kan.
Om WordPad in Windows 10 te verwijderen,
- Open instellingen.
- Navigeer naar Apps > Apps en functies.
- Klik op de Optionele functies link aan de rechterkant.

- Klik op de volgende pagina op de WordPad vermelding in de lijst.
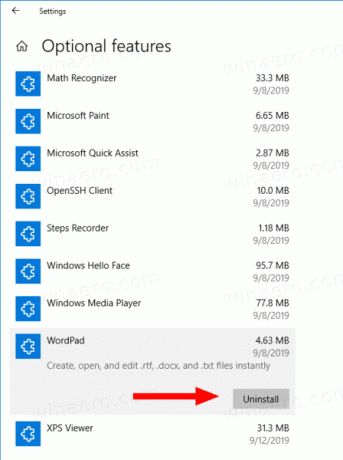
- Klik op de Verwijderen knop.
Je bent klaar. Hiermee wordt de WordPad-app verwijderd.
Later kunt u het als volgt herstellen.
Om WordPad in Windows 10 te installeren,
- Open instellingen.
- Navigeer naar Apps > Apps en functies.
- Klik op de Optionele functies link aan de rechterkant.

- Klik op de volgende pagina op de knop Voeg een functie toe.

- Zoek de WordPad-app in de lijst op de volgende pagina en vink het selectievakje naast de naam aan.

- Klik op de Installeren knop.
Je bent klaar.
Als alternatief kunt u WordPad in WIndows 10 installeren of verwijderen met DISM.
Installeer of verwijder WordPad met DISM
- Open een verhoogde opdrachtprompt.
- Voer de opdracht. uit om de Paint-app te verwijderen
dism /Online /Remove-Capability /CapabilityName: Microsoft. Ramen. WordPad~~~~0.0.1.0. - Voer de opdracht uit om Microsoft Paint te herstellen (installeren)
dism /Online /Add-Capability /CapabilityName: Microsoft. Ramen. WordPad~~~~0.0.1.0. - Je bent klaar.
Op deze manier kun je de klassieke WordPad-app snel verwijderen of herstellen als je daar een reden voor hebt.
Dat is het.
Interessante artikelen.
- Optionele functies beheren in Windows 10