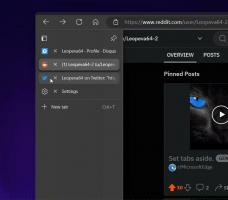Snel starten inschakelen in Windows 8.1
Quick Launch was een speciale, handige werkbalk op de taakbalk bij de Start-knop. Het was er al sinds het Windows 9x-tijdperk. Met de release van Windows 7 heeft Microsoft de nadruk gelegd op de werkbalk Snel starten ten gunste van vastzetten. Quick Launch wordt echter niet volledig verwijderd uit Windows 8.1, Windows 8 en Windows 7. Het is voor een beginnende gebruiker niet duidelijk hoe Quick Launch moet worden ingeschakeld, omdat het veel stappen omvat en niet kan worden geautomatiseerd.
Ik kreeg een aantal e-mails van Winaero-lezers over het inschakelen van Quick Launch in Windows 8, omdat ze de voorkeur geven aan het compacte formaat. Zelfs met de moderne taakbalk beschouwen veel gebruikers de werkbalk Snel starten nog steeds als nuttig. Zelfs als u vastgezette pictogrammen instelt op een klein formaat, staan ze bijvoorbeeld nog steeds te ver uit elkaar. Een ander probleem is dat de taakbalk actieve programma's combineert met niet-actieve programma's, terwijl als u de werkbalk Snel starten gebruikt, actieve programma's altijd rechts ervan verschijnen.
Quick Launch heeft een meer aanpasbaar uiterlijk; je kunt er gemakkelijk elke snelkoppeling of map plaatsen zonder tools zoals Winaero Taskbar Pinner of Pin to 8 te gebruiken. U kunt hun pictogrammen wijzigen, meerdere rijen pictogrammen hebben als u de taakbalk groter maakt en algemene ruimte op de taakbalk besparen. In deze zelfstudie bekijken we hoe u Snel starten in Windows 8.1 kunt inschakelen.
Advertentie
Volg deze eenvoudige stappen om de werkbalk Snel starten te herstellen:
Klik met de rechtermuisknop op een lege ruimte van de taakbalk. Selecteer in het contextmenu de werkbalken -> Nieuwe werkbalk... item.
Het volgende dialoogvenster verschijnt op het scherm:
Selecteer in dit dialoogvenster de volgende map:
C:\Users\UW GEBRUIKERSNAAM\AppData\Roaming\Microsoft\Internet Explorer\Quick Launch
Vervang de tekst "UW GEBRUIKERSNAAM" door uw werkelijke gebruikersnaam in Windows 8.1.
U kunt ook de volgende tekst kopiëren en plakken in het tekstvak Map in het bovenstaande dialoogvenster:
shell: Snel starten
De shell: protocol geeft snelle toegang tot speciale mappen zoals ik eerder heb behandeld. Of u kunt het volgende pad invoeren in plaats van het shell-commando:
%userprofile%\AppData\Roaming\Microsoft\Internet Explorer\Quick Launch
%userprofile% is een omgevingsvariabele die rechtstreeks verwijst naar uw gebruikersprofiel in Windows 8.1. Klik nu op de knop Map selecteren.
Klik nu op de knop Map selecteren.
De werkbalk Snel starten wordt toegevoegd aan de taakbalk:
Zoals je kunt zien, is het vergrendeld aan de rechterkant van de taakbalk en heeft het een titel. Laten we het naar de linkerkant verplaatsen en de titel verbergen.
Klik met de rechtermuisknop op de taakbalk en verwijder het vinkje Vergrendel de taakbalk.
Sleep nu de werkbalk Snel starten van rechts naar links, met behulp van de gestippelde balk die verschijnt nadat u de taakbalk hebt ontgrendeld. Sleep helemaal naar links van eventuele vastgezette pictogrammen.
Klik daarna met de rechtermuisknop op de werkbalk Snel starten en schakel de volgende opties uit:
- Laat de titel zien
- Toon tekst

Bekijk de volgende video als je vragen hebt:
Dat is het. Nu heb je de goede oude Quick Launch ingeschakeld in Windows 8.1. U kunt zelfs een snelkoppeling naar een moderne app maken in uw nieuw leven ingeblazen werkbalk Snel starten.

Deze truc om Snel starten in te schakelen werkt ook op Windows 7 en je kunt uitgebreide tooltips krijgen met nuttige informatie als je deze tweak doet: