Verander de achtergrond van het vergrendelscherm in Windows 10
In Windows 10 wordt in een aantal gevallen de afbeelding op het vergrendelscherm weergegeven. Als u bijvoorbeeld uw gebruikerssessie hebt vergrendeld met Win+L of door op de gebruikersafbeelding in het Startmenu te klikken, verschijnt de afbeelding op het vergrendelscherm en wordt een achtergrondafbeelding weergegeven. Als u zich aanmeldt bij Windows 10, moet u het vergrendelscherm sluiten om door te gaan met het inlogscherm. Hier leest u hoe u de achtergrondafbeelding van het vergrendelscherm kunt wijzigen in een aangepaste afbeelding in Windows 10.
Advertentie
In Windows 10 kan de achtergrondafbeelding van het vergrendelscherm worden ingesteld via de app Instellingen. De gebruiker kan de volgende pagina bezoeken: Instellingen -> Personalisatie -> Vergrendelscherm.
 Het is mogelijk om Windows Spotlight, een afbeelding of een reeks afbeeldingen uit een map te gebruiken als een diavoorstelling voor de achtergrond van het vergrendelscherm.
Het is mogelijk om Windows Spotlight, een afbeelding of een reeks afbeeldingen uit een map te gebruiken als een diavoorstelling voor de achtergrond van het vergrendelscherm.
Opmerking: in Windows 10 zijn er twee vergrendelschermen. De eerste is het standaard vergrendelscherm dat verschijnt wanneer je bent uitgelogd, een wachtwoord hebt ingesteld voor je gebruikersaccount of je hebt Ctrl+Alt+Delete-vereiste ingeschakeld. Het tweede vergrendelscherm is gerelateerd aan uw persoonlijke gebruikersaccount. In dit artikel zullen we zien hoe u de achtergrondafbeelding van het vergrendelscherm voor het vergrendelscherm van de gebruiker kunt wijzigen. Raadpleeg het volgende artikel voor de standaardversie: Hoe de standaard vergrendelschermafbeelding in Windows 10 te veranderen
Verander de achtergrond van het vergrendelscherm in Windows 10
Doe het als volgt.
- Open instellingen.
- Ga naar Personalisatie -> Vergrendelscherm.

- Onder Achtergrond aan de rechterkant kunt u een van de volgende opties selecteren.
- Windows Spotlight - geeft automatisch verschillende achtergronden weer die van internet zijn gedownload. Tip: zie Waar vind je Lockscreen Spotlight-afbeeldingen in Windows 10?

- Afbeelding - hier kunt u een enkele afbeelding instellen om te gebruiken als achtergrond voor het vergrendelscherm.
U kunt een specifieke afbeelding kiezen die out-of-the-box beschikbaar is: U kunt ook een aangepaste afbeelding instellen met de knop Bladeren. Klik erop en open de gewenste afbeelding:
U kunt ook een aangepaste afbeelding instellen met de knop Bladeren. Klik erop en open de gewenste afbeelding: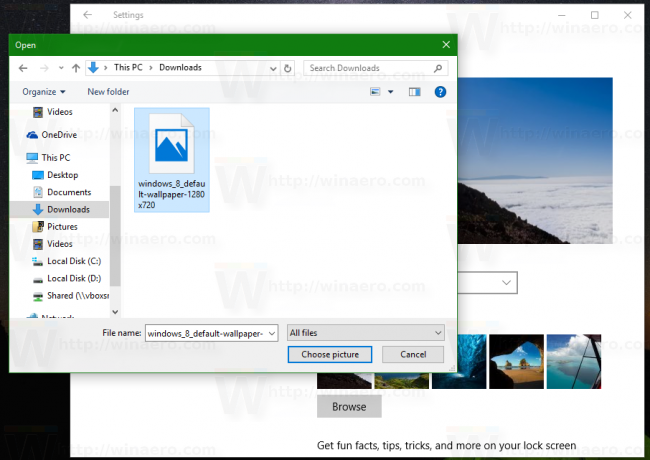

- Diavoorstelling - gebruik deze optie om een diavoorstelling als achtergrond op je vergrendelscherm te hebben. Het zal afbeeldingen afspelen uit de mappen die u opneemt. Klik op "Map toevoegen" om een nieuwe map met afbeeldingen toe te voegen die op het vergrendelingsscherm worden weergegeven:

 Met de link Geavanceerde instellingen voor diavoorstelling onder de mappenlijst kunt u het gedrag van de diavoorstelling aanpassen. Misschien wil je ze aanpassen:
Met de link Geavanceerde instellingen voor diavoorstelling onder de mappenlijst kunt u het gedrag van de diavoorstelling aanpassen. Misschien wil je ze aanpassen:
- Windows Spotlight - geeft automatisch verschillende achtergronden weer die van internet zijn gedownload. Tip: zie Waar vind je Lockscreen Spotlight-afbeeldingen in Windows 10?
Tip: je kunt ook de app Foto's gebruiken om je favoriete foto in te stellen als achtergrond voor je vergrendelscherm. Open de gewenste afbeelding in de Foto's-app en klik op de menuknop met de drie stippen.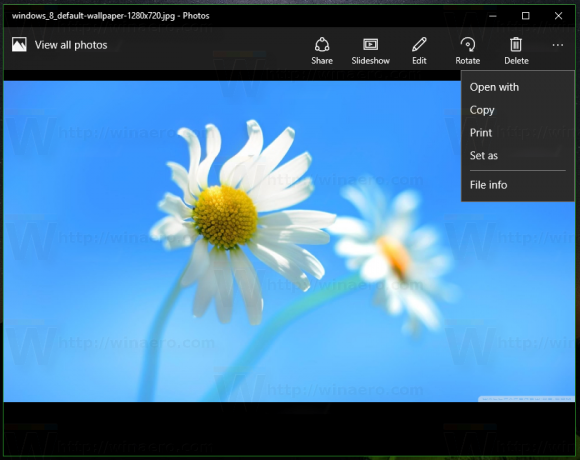
Klik daar op het item "Instellen als". Er verschijnt een nieuw menu op het scherm met de opdracht "Instellen als vergrendelscherm", waarmee u de huidige afbeelding kunt instellen als achtergrond voor uw vergrendelscherm.
Er is een Ctrl + L snelkoppeling gedefinieerd voor dezelfde actie. U kunt erop drukken om de achtergrond van het vergrendelscherm rechtstreeks vanuit de Foto's-app in te stellen.
Nu lezen: Achtergrondafbeelding inlogscherm wijzigen in Windows 10

