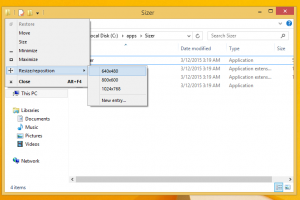Verkenner uitvoeren als beheerder op Windows 8.1, Windows 8 en Windows 7
Zoals u wellicht weet, heeft Windows Vista enkele belangrijke wijzigingen aangebracht in het beveiligingsmodel van Windows, waaronder Gebruikersaccountbeheer. Wat UAC doet, is het concept introduceren van apps met de minste privileges - alleen voldoende rechten die apps nodig hebben om te draaien, zouden moeten zijn die aan hen zijn verleend en geen volledige beheerdersrechten, want als malware of slechte apps als beheerder worden uitgevoerd, kunnen ze vrijwel geen schade aan uw besturingssysteem.
Dankzij UAC wordt de gebruikerservaring echter enigszins verwend en tientallen jaren oude Windows-gebruikers die niet werden gebruikt tot dit concept of die niet werden uitgelegd waarom het werd geïntroduceerd, waren verbijsterd toen ze migreerden van Windows XP. Ze begrepen niet waarom ze werden gevraagd om elke actie te bevestigen die wijzigingen op systeemniveau op hun pc aanbrengt. Een dergelijke toepassing die een aanzienlijk aantal UAC-prompts laat zien als u Windows gebruikt met het hoogste niveau van de UAC-instelling, is Verkenner (voorheen bekend als Windows Verkenner). Hoewel Explorer niet zoveel UAC-prompts laat zien bij de standaard UAC-instelling, is de standaard UAC-instelling:
niet 100% waterdicht. Het is alleen beveiligd tegen apps die privileges op beheerdersniveau aannemen om slechte dingen te doen.Nu vraag je je misschien af waarom je Explorer in de eerste plaats als beheerder wilt uitvoeren? Stel dat u een aantal bestandsbewerkingen moet uitvoeren waarbij veel UAC-prompts nodig zijn. Of misschien is een shell-extensie (bijv. rechtermuisknop-menu-extensie) nog steeds niet bijgewerkt om met UAC te werken en werkt deze niet totdat deze als beheerder wordt uitgevoerd. Er is geen door Microsoft geleverde manier om shell-extensies te verbeteren die niet goed werken. Dus in plaats van altijd alle apps uit te voeren met UAC ingesteld op de standaardinstelling, kunt u UAC permanent op het hoogste niveau instellen en in plaats daarvan tijdelijk de bestandsverkenner in een apart proces te verhogen, zodat u uw zaken als admin kunt doen en vervolgens kunt sluiten het.
Behalve het probleem is dat Microsoft niet toestaat dat Explorer als beheerder wordt uitgevoerd in Windows 8.1/8 (en ook in Windows 7). In Windows Vista was het mogelijk om Explorer als administrator uit te voeren. Microsoft gebruikt DCOM om Explorer te starten in Windows 7 en latere versies. Een DCOM-klassefabriek controleert of de gebruiker interactief actief is en start Explorer. Ze hebben een beperking in het register aangebracht als beveiligingsmaatregel om te voorkomen dat het als beheerder wordt uitgevoerd. Als u een bestandsbeheerder van een derde partij gebruikt om bestandsbewerkingen uit te voeren, is dat natuurlijk geen probleem, aangezien u deze gemakkelijk tijdelijk kunt verhogen.
In dit artikel zullen we zien hoe u Explorer kunt verbeteren, zodat u uw bestandsbewerkingen kunt uitvoeren die te veel UAC-prompts tonen of shell-extensies gebruiken die niet werken zonder te verhogen. We zullen ook zien hoe we het verhoogde proces kunnen afsluiten. De oplossing om Explorer verhoogd uit te voeren werd gevonden door een van onze lezers en Windows-enthousiasteling, Andre Ziegler, die de reg-sleutel aanwees die door de DCOM-klasse in deze Technet-forums-thread. Hier is hoe je het kunt doen:
1. Download en open Winaero's excellent RegEigendomEx sollicitatie. Met RegOwnership kunt u eigenaar worden van registersleutels en beheerdersmachtigingen verlenen en deze later herstellen, allemaal vanuit een gebruiksvriendelijke gebruikersinterface.
RegOwnershipEx aan het werk neemt eigendom over en verleent machtigingen die het later kan herstellen
2. Kopieer en plak het volgende in het tekstvak 'Selecteer de registersleutel' van RegOwnershipEx:
HKEY_CLASSES_ROOT\AppID\{CDCBCFCA-3CDC-436f-A4E2-0E02075250C2}
3. Klik op de knop Eigenaar worden. U zult zien dat het slotpictogram wordt ontgrendeld. Klik nu op 'Openen in Register-editor'.
Register-editor met de sleutel die verhindert dat Explorer als beheerder wordt uitgevoerd
4. Register-editor wordt geopend met de bovenstaande sleutel. In het rechterdeelvenster van de Register-editor ziet u een waarde met de naam 'RunAs'. U hoeft deze waarde alleen maar te hernoemen of te verwijderen, zodat u in Windows Explorer als beheerder kunt uitvoeren wanneer u deze nodig hebt. Hernoem 'RunAs' naar iets. Bijvoorbeeld RunAsAdmin (zodat u zich herinnert dat u deze wijziging heeft aangebracht).
5. Sluit de Register-editor en schakel nu terug naar RegOwnershipEx. Klik op de knop 'Eigendom herstellen', vink de sleutel aan waarvan u zojuist eigenaar bent geworden en herstel het eigendom ervan.
Dat is het. Als u nu met de rechtermuisknop op Explorer.exe of een snelkoppeling ernaar klikt en 'Als administrator uitvoeren' selecteert, kunt u het als beheerder uitvoeren! Een andere manier om het als beheerder uit te voeren, is door de snelkoppeling Computer/Deze pc te starten vanuit het menu Start of het startscherm door op Ctrl+Shift+Enter te drukken. Het begint als een apart proces die u kunt zien in Taakbeheer of de uitstekende Process Explorer van SysInternals.
Je kunt ook Winaero's gebruiken eenvoudig maar handig ELE.exe app om een willekeurig programma als beheerder te starten vanaf de opdrachtregel.
Wanneer u het als beheerder uitvoert, wat u er ook in doet, u krijgt geen UAC-prompt te zien. Als u Process Explorer ook als beheerder uitvoert, wordt het integriteitsniveau van het tweede Explorer-proces als Hoog weergegeven (Hoog betekent dat het proces als beheerder wordt uitgevoerd).
Process Explorer toont Explorer.exe als beheerder
Het belangrijkste om op te merken is dat dit proces niet netjes wordt afgesloten wanneer u het Verkenner-venster sluit! U moet eraan denken om het elke keer dat u Explorer optilt te beëindigen nadat u klaar bent met werken in het Explorer-venster.
U moet Explorer ook niet regelmatig als beheerder uitvoeren. Je moet het alleen verhogen als je een incompatibele shell-extensie moet gebruiken of als je meerdere zware bestanden moet maken bewerkingen die veel vervelende UAC-prompts zullen produceren voor het beheren en onderhouden van bestanden en mappen op uw harde rit. En vergeet niet om het tweede Explorer.exe-proces in Taakbeheer te beëindigen nadat u ermee klaar bent.