Maak een slaaponderzoeksrapport in Windows 10
Windows 10 wordt geleverd met een leuke functie genaamd 'Sleep Study report'. Het is beschikbaar op apparaten die Modern Standby/Instant Go (S0-status) ondersteunen. Laten we eens kijken wat er in dit rapport staat en hoe u het kunt maken.
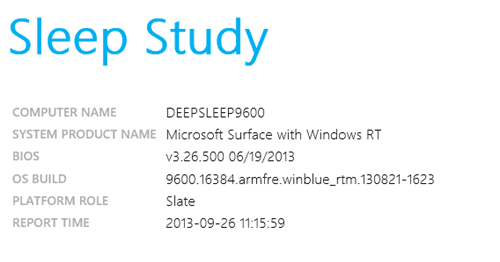
Slaaponderzoek vertelt u hoe goed het systeem heeft geslapen en hoeveel activiteit het gedurende die tijd heeft ervaren. In de slaapstand doet het systeem nog steeds wat werk, zij het met een lagere frequentie. Omdat het resulterende batterijverbruik niet gemakkelijk waarneembaar is (je kunt het niet zien leeglopen), Microsoft heeft de Sleep Study-tool vanaf Windows 8.1 toegevoegd, zodat de gebruiker kan volgen wat er is gebeurt. De Sleep Study-tool heeft een zeer lage impact op de levensduur van de batterij, terwijl de activiteiten die de batterij verbruiken worden bijgehouden.
Advertentie
InstantGo-modus, ook bekend als Connected Standby, is een modern stroommodel dat werkt in nauwe integratie van software (firmware, drivers, OS) met System on Chip (“SoC”) hardware voor een slaapmodus met een lange batterijduur en een verbonden, instant-on gebruiker beleven. Windows 10 Modern Standby (MS) breidt het Windows 8.1 Connected Standby-stroommodel uit om meer inclusief te zijn en maakt systemen mogelijk op basis van roterende media en hybride media (bijvoorbeeld SSD + HDD of SSHD), en/of een NIC die niet alle eerdere vereisten voor Connected Standby ondersteunt om toch te profiteren van het lage stroomverbruik model. In Modern Standby gebruikt de pc het S0-model met laag vermogen inactief. Modern Standby heeft de flexibiliteit om het standaardgedrag te configureren om netwerkactiviteit te beperken in de energiebesparende stand.
Raadpleeg het artikel om te zien of uw pc Modern Standby ondersteunt
Slaapstanden vinden die beschikbaar zijn in Windows 10
Om een nieuw slaaponderzoekrapport te genereren, moet u zijn aangemeld met: een administratief account.
Ga als volgt te werk om het slaaponderzoekrapport in Windows 10 te genereren:.
- Open een verhoogde opdrachtprompt.
- Typ of kopieer en plak de volgende opdracht:
powercfg /SleepStudy /output %USERPROFILE%\Desktop\sleepstudy.html
. Hiermee wordt een nieuw rapport gemaakt voor de laatste 3 dagen die door de tool zijn geanalyseerd.
- Het volgende commando vormt het rapport voor het opgegeven aantal DAGEN.
powercfg /SleepStudy /output %USERPROFILE%\Desktop\sleepstudy.html /Duur DAGEN
- Het is ook mogelijk om het rapport op te slaan in een XML-bestand. De volgende opdracht doet dit voor de standaard 3 dagen:
powercfg /SleepStudy /output %USERPROFILE%\Desktop\sleepstudy.xml /XML
- Ten slotte kunt u het aantal dagen voor het XML-formaat als volgt specificeren.
powercfg /SleepStudy /output %USERPROFILE%\Desktop\sleepstudy.xml /XML /Duur DAGEN
De HTML-uitvoer van Sleep Study is zo ontworpen dat u deze gemakkelijk kunt lezen en interpreteren. De secties zijn:
Machine-informatie
Grafiek batterijverbruik
Grafieklegenda
Overzichtstabel verbonden stand-bysessie
Verbonden standby-sessie 1
Sessie #1 samenvatting
Top 5 duuractiviteiten
Gedetailleerde uitsplitsing van subcomponenten
Verbonden standby-sessie 2
(Herhaal voor elke volgende sessie).
Batterij informatie
Tip: U kunt "powercfg /sleepstudy /?" om extra opdrachtregelopties te zien.
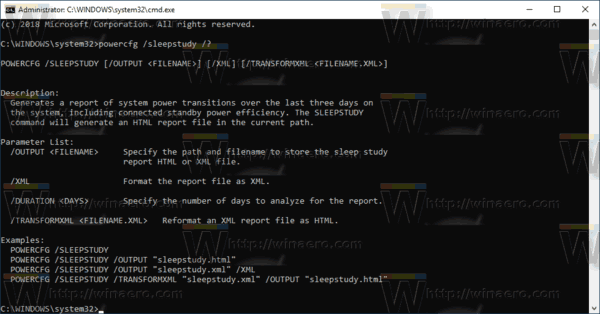
Dat is het.
Gerelateerde artikelen:
- Een wifi-geschiedenisrapport maken in Windows 10 (Wlan-rapport)
- Hoe u een systeemprestatierapport maakt in Windows 10
- Snelkoppeling voor systeemdiagnoserapport maken in Windows 10
- Een systeemdiagnoserapport maken in Windows 10
- Maak een systeemslaapdiagnoserapport in Windows 10
Bron: Microsoft
