Hulp op afstand uitschakelen in Windows 10
Met Windows Hulp op afstand kan iemand die u vertrouwt uw pc overnemen en een probleem oplossen, waar ze ook zijn. Deze functie is standaard ingeschakeld. Als u niet tevreden bent met de standaardopties, volgen hier een aantal methoden die u kunt gebruiken om het uit te schakelen.
Advertentie
Windows 10 biedt een aantal hulpmiddelen voor het uitvoeren van hulp op afstand via het netwerk of internet. Met behulp van deze ingebouwde apps kun je op afstand verbinding maken met de computer van iemand anders, zodat je kunt zien zijn of haar scherm, verschillende problemen oplossen of instellingen van het besturingssysteem wijzigen en installeren toepassingen. De tools geven je een ervaring die vergelijkbaar is met Remote Desktop, maar ze zijn opgenomen in alle edities van Windows 10.
Windows 10 bevat de moderne "Snelle hulp"-app die handig kan zijn wanneer de andere persoon waarmee u verbinding maakt ook Windows 10 gebruikt. Anders kunt u de klassieke app Hulp op afstand gebruiken, die nog steeds beschikbaar is in alle Windows 10-versies.
Mogelijk wilt u Hulp op afstand, die standaard is ingeschakeld, uitschakelen als u deze functie niet kunt gebruiken. Het uitschakelen van Hulp op afstand kan u helpen om het besturingssysteem te beveiligen, aangezien een actieve netwerkservice op een dag in een kwetsbaarheid kan veranderen.
Verbindingen voor hulp op afstand uitschakelen in Windows 10, doe het volgende.
- druk op Winnen + R sneltoetsen op het toetsenbord. Het dialoogvenster Uitvoeren verschijnt op het scherm, typ het volgende in het tekstvak en druk op Enter:
SysteemeigenschappenGeavanceerd

- Geavanceerde systeemeigenschappen worden geopend.

- Schakel over naar de Op afstand tabblad.
- Schakel de optie uit Verbindingen voor Hulp op afstand met deze computer toestaan.
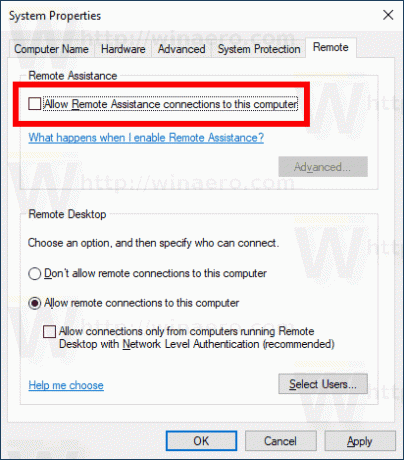
Je bent klaar.
De functie Hulp op afstand kan op elk moment worden ingeschakeld door de genoemde Verbindingen voor Hulp op afstand met deze computer toestaan optie.
Tip: Wanneer de functie is ingeschakeld, kunt u beperkingen toepassen op inkomende verbindingen. Klik op de Geavanceerd... knop in het dialoogvenster Systeemeigenschappen. Daar vind je de volgende opties:

Als alternatief kunt u een registeraanpassing toepassen om de functie Hulp op afstand uit te schakelen.
Hulp op afstand uitschakelen met een registeraanpassing
U moet ingelogd zijn met een administratief account doorgaan.
- Open de Register-editor-app.
- Ga naar de volgende registersleutel.
HKEY_LOCAL_MACHINE\SYSTEM\CurrentControlSet\Control\Remote Assistance
Zie hoe u naar een registersleutel gaat met één klik.
- Aan de rechterkant, wijzig of maak een nieuwe 32-bits DWORD-waarde fAllowToGetHelp.
Let op: ook als je met 64-bits Windows u moet nog steeds een 32-bits DWORD-waarde maken.
Stel de waarde in op 0.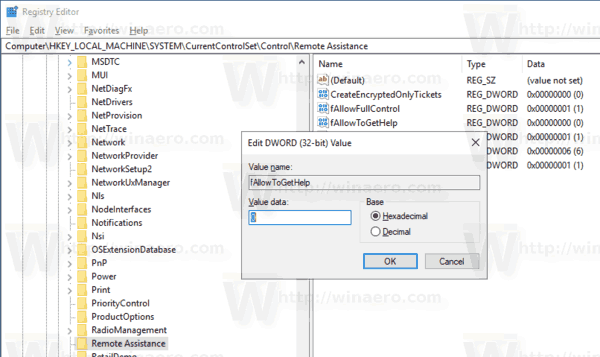
- Herstart Windows 10.
Ten slotte, als u Hulp op afstand hebt uitgeschakeld met een registeraanpassing, wilt u misschien sluiten zijn poort in Windows Firewall.
Dit kan snel als volgt.
Sluit de poort Hulp op afstand in Windows Firewall
- Open een verhoogde opdrachtprompt.
- Typ of kopieer en plak de volgende opdracht:
netsh advfirewall firewall set rule group="Remote Assistance" new enable=no
U kunt tijd besparen en beide bewerkingen in een batchbestand uitvoeren. Het kan als volgt zijn:
@echo uit. reg voeg "HKLM\SYSTEM\CurrentControlSet\Control\Remote Assistance" toe /v fAllowToGetHelp /t REG_DWORD /d 0 /f. netsh advfirewall firewall set rule group="Remote Assistance" new enable=no
Dit zijn de opdrachten voor ongedaan maken die u in dit geval kunt gebruiken:
@echo uit. reg voeg "HKLM\SYSTEM\CurrentControlSet\Control\Remote Assistance" toe /v fAllowToGetHelp /t REG_DWORD /d 1 /f. netsh advfirewall firewall set rule group="Remote Assistance" new enable=yes
Dat is het.


