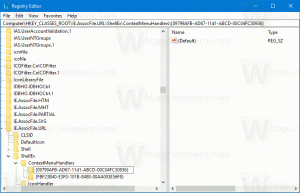Cache en cookies wissen in Opera
Opera is een populaire webbrowser die beschikbaar is voor alle grote platforms, waaronder Windows, Mac, Linux en Android. Als sommige webpagina's onverwacht gedrag vertonen in deze browser, kunt u proberen de cache en cookies te wissen. Laten we eens kijken hoe het kan.
Advertentie
Opera staat bekend om het overschakelen van de rendering-backend van hun eigen Presto-engine naar een op Chromium gebaseerde engine. Tegenwoordig is het een moderne webbrowser met interessante en exclusieve functies die je misschien wel of niet leuk vindt. Het wordt geleverd met een krachtige weergave-engine die alle moderne webstandaarden ondersteunt. Op het moment van schrijven is de meest recente versie van de browser Opera 49 (zie het wijzigingslogboek).
Soms kunnen de browsergeschiedenis en cookies die in uw browserprofiel zijn opgeslagen, voorkomen dat websites die u bezoekt, correct worden geladen en weergegeven. In dit geval kunt u proberen deze informatie te verwijderen.
Cache en cookies wissen in Google Chrome, doe het volgende.
- Open de Opera-browser.
- Klik op de menuknop (de laatste knop met het Opera-logo).
- Het hoofdmenu verschijnt. Klik op Instellingen.
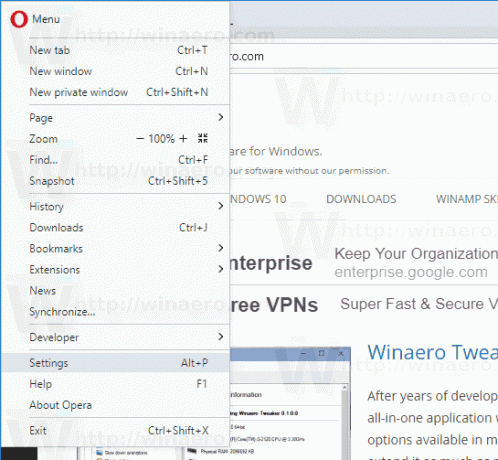
- In Instellingen, Klik op de Privacy en beveiliging categorie aan de linkerkant.
- Klik aan de rechterkant op de Internetgeschiedenis wissen knop onder Privacy.
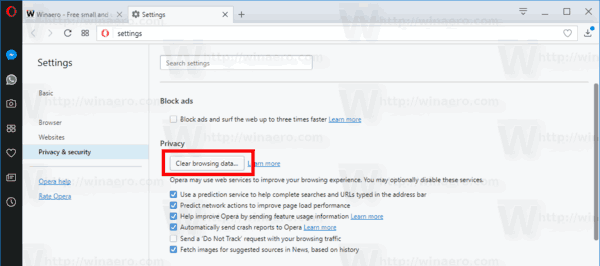
- Selecteer op de volgende pagina in de vervolgkeuzelijst wanneer u de cache wilt wissen. "Het begin van de tijd" is een goede keuze.
- Schakel nu de opties in Cookies en andere sitegegevens, en Afbeeldingen en bestanden in cache.

Je bent klaar!
Tip: er is een speciale sneltoets om snel de Internetgeschiedenis wissen dialoog. druk op Ctrl + Verschuiving+ Del op het toetsenbord om het direct te openen! U kunt ook tal van andere browsegegevens wissen, zoals browse- en downloadgeschiedenis, wachtwoorden, formuliergegevens voor automatisch invullen en meer.
Probeer nu de kapotte webpagina opnieuw te laden als je die had. Het zou weer normaal moeten worden.
Dat is het.
Gerelateerde artikelen:
- Cache en cookies wissen in Google Chrome
- Cache en cookies wissen in Firefox
- Cache en cookies wissen in Microsoft Edge