Add Start Explorer-contextmenu opnieuw in Windows 10
Windows biedt verschillende geheime manieren om de Explorer-shell te verlaten. Ze kunnen handig zijn wanneer u registerwijzigingen aanbrengt die van invloed zijn op Explorer of voor shell-ontwikkelaars bij het testen van shell-extensies. Om tijd te besparen, kunt u een speciale opdracht "Verkenner opnieuw starten" toevoegen aan het contextmenu van het bureaublad. Hierdoor kunt u de Explorer-shell met één klik opnieuw starten.
Advertentie
Opmerking: de methode die in dit artikel wordt beschreven, werkt ook in eerdere Windows-versies.
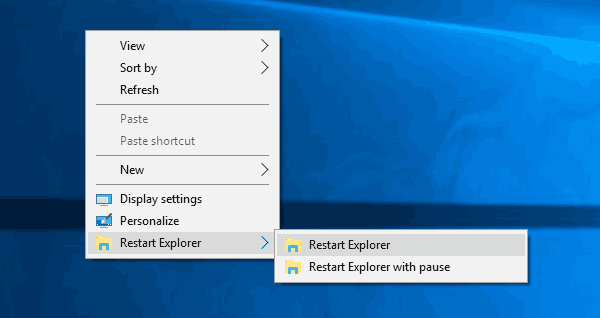
Voordat u verder gaat, raad ik u aan de volgende artikelen te lezen:
- Hoe de Explorer-shell correct opnieuw te starten in Windows
- ExitExplorer en RestartExplorer - twee tools om de Explorer-shell correct af te sluiten en opnieuw te starten
Add Start Explorer-contextmenu opnieuw in Windows 10
Open Kladblok en kopieer en plak de volgende tekst in een nieuw document.
Windows Register-editor versie 5.00 [HKEY_CLASSES_ROOT\DesktopBackground\Shell\RestartExplorer] "Icoon"="explorer.exe" "Positie"="Onder" "SubCommando's"="" "MUIVerb"="Herstart Explorer" [HKEY_CLASSES_ROOT\DesktopBackground\Shell\RestartExplorer\shell] [HKEY_CLASSES_ROOT\DesktopBackground\Shell\RestartExplorer\shell\01Restart] "MUIVerb"="Herstart Verkenner" "Icon"="explorer.exe" [HKEY_CLASSES_ROOT\DesktopBackground\Shell\RestartExplorer\shell\01Restart\command] @=hex (2):63,00,6d, 00,64,00,2e, 0,65,00,78,00,65,00,20,00,2f, 00,63,00,20,00 ,74,\ 00,61,00,73,00,6b, 00,6b, 00,69,00,6c, 00,6c, 00,20,00,2f, 00,66,00,20,00, 2f, 00,\ 69,00,6d, 00,20,00,65,00,78,0,70,00,6c, 00,6f, 00,72,00,65,00,72,00,2e, 00 ,65,\ 00,78,00,65,00,20,00,20,00,26,00,20,00,73,00,74,00,61,00,72,00,74,00, 20,00,\ 65,00,78,0,70,00,6c, 00,6f, 00,72,0,65,00,72,00,2e, 0,65,00,78,00,65,000,00, \ 00 [HKEY_CLASSES_ROOT\DesktopBackground\Shell\RestartExplorer\shell\02RestartWithPause] "MUIVerb"="Herstart Verkenner met pauze" "Icon"="explorer.exe" [HKEY_CLASSES_ROOT\DesktopBackground\Shell\RestartExplorer\shell\02RestartWithPause\command] @=hex (2):63,00,6d, 00,64,00,2e, 0,65,00,78,00,65,00,20,00,2f, 00,63,00,20,00 ,40,\ 00,65,00,63,00,68,00,6f, 00,20,00,6f, 00,66,00,66,00,20,00,26,00,20,00, 65,00,\ 63.00,68,00,6f, 00,20,00,54,00,68,0,65,00,20,00,65,00,78,0,70,00,6c, 00,6f,\ 00,72,0,65,00 ,72,00,2e, 00.65,00,78,0,65,00,20,00,70,00,72,00,6f, 00,63,00,\ 65,00,73,00, 73,00,20,00,77,00,69,00,6c, 00,6c, 00,20,00,62,00,65,00,20,00,74,\ 0,65,00,72,00,6d, 0,69,00,6e, 00,61,00 ,74,00,65,00,64,00,20,00,26,00,20,00,\ 65,00,63,00,68,00,6f, 00,2e, 00,20,00,26,00,20,00,74,00,61,00,73.00,6b, 00,6b,\ 00,69,00,6c, 00,6c, 00,20,00 ,2f, 00,66,00,20,00,2f, 0,69,00,6d, 00,20,00,65,00,\ 78,0,70,00,6c, 00,6f, 00, 72.00,65,00,72,00,2e, 0,65,00,78,0,65,00,20,00,26,\ 00,20,00,65,00,63,00,68,00,6f, 00,2e, 00,20,00 ,26,00,20,00,65,00,63,00,68,00,\ 6f, 00,20,00,44,00,6f, 00,6e, 00,65,00,20,00,26,00,20,00,65,00,63,00,68,00,6f,\ 00,2e, 00,20,00,26,00,20,00 ,65,00,63,00,68,00,6f, 00,20,00,50,00,72,0,65,00,\ 73,00,73,00,20,00,61,00, 6e, 0,79,00,20,00,6b, 0,65,00,79,00,20,00,74,00,6f,\ 00,20,00,73,00,74,00,61,00,72,00,74,00,20,00 ,65,00,78,0,70,00,6c, 00,6f, 00,\ 72.00,65,00,72,00,2e, 0,65,00,78,0,65,00, 20,00,70,00,72,00,6f, 00,63,00,65,\ 00,73,00,73,00,20,00,26,00,20,00,70,00,61,0,75,00,73.00,65,00 ,3e, 00,4e, 00,\ 55,00,4c, 00,20,00,26,00,20,00,73,00,74,00,61,00,72,00,74,00, 20,00,65,00,78,\ 0,70,00,6c, 00,6f, 00,72,0,65,00,72,00,2e, 0,65,00,78,0,65,00,20,00,26,00,\ 20,00,65,00 ,78,0,69,00,74,00,000,00.
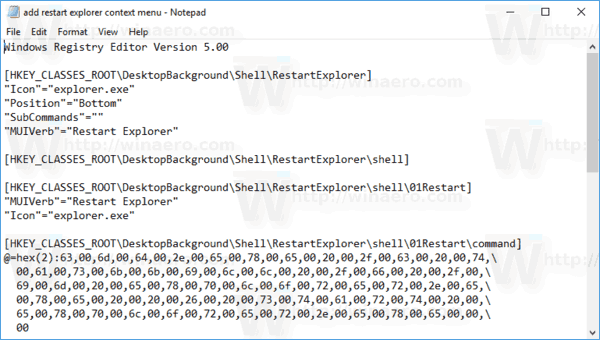
Druk in Kladblok op Ctrl + S of voer het Bestand - Opslaan item in het menu uit. Dit opent het dialoogvenster Opslaan.
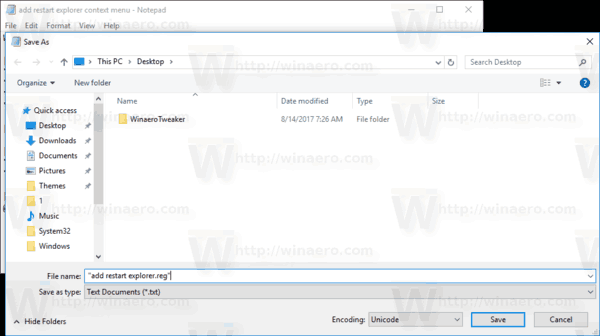
Typ of kopieer en plak daar de volgende naam "add restart explorer.reg" inclusief aanhalingstekens. Dubbele aanhalingstekens zijn belangrijk om ervoor te zorgen dat het bestand de extensie "*.reg" krijgt en niet *.reg.txt. U kunt het bestand op elke gewenste locatie opslaan, u kunt het bijvoorbeeld in uw Desktop-map plaatsen. Zie de schermafbeelding hierboven.
Dubbelklik nu op het bestand "add restart explorer.reg" dat u hebt gemaakt. Bevestig de UAC-prompt en klik op Ja om deze samen te voegen met het register.
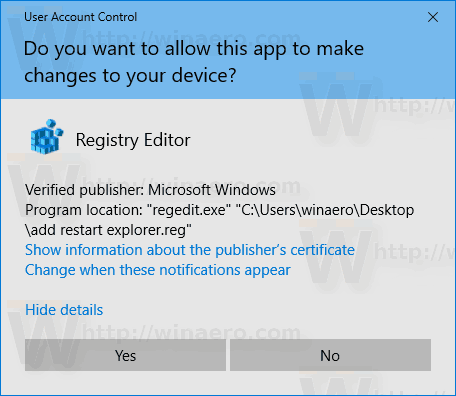
Er verschijnt onmiddellijk een nieuw submenu in het bureaubladcontextmenu. Zie de volgende schermafbeeldingen:
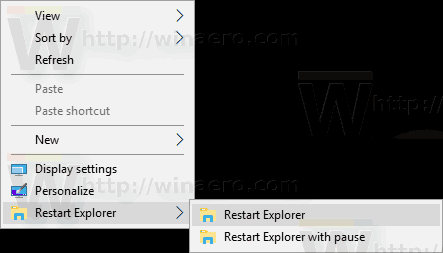
De eerste opdracht beëindigt alle "explorer.exe"-processen en start onmiddellijk een nieuwe.
Het tweede item in het contextmenu zal u vragen om op een willekeurige toets te drukken om explorer.exe te starten.

Om je tijd te besparen heb ik kant-en-klare registerbestanden gemaakt. Je kunt ze hier downloaden:
Registerbestanden downloaden
Het bestand voor ongedaan maken is inbegrepen, zodat u handmatige registerbewerking volledig kunt vermijden.
Dat is het.
