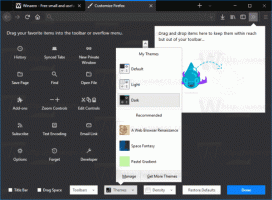Windows 10 automatisch vergrendelen na een bepaalde tijd
Om veiligheidsredenen wilt u uw Windows 10-pc mogelijk automatisch vergrendelen wanneer u er vanaf stapt. In dit artikel zullen we zien hoe het kan. Er zijn geen tools van derden vereist. Eigenlijk kan het ook in oudere versies van Windows.
Hoewel veel instellingen voor systeemtime-out worden ingesteld via de applet voor energiebeheer in het klassieke Configuratiescherm is er geen optie om uw Windows 10-computer automatisch te vergrendelen. U kunt het besturingssysteem configureren wanneer het in de slaapstand moet, wanneer het schijfstation moet worden uitgeschakeld en wanneer het beeldscherm moet worden uitgeschakeld.
De pc-vergrendelingsfunctie is altijd geïmplementeerd in Windows via instellingen voor schermbeveiliging. Hoewel in Windows 10 de stappen om toegang te krijgen tot de schermbeveiligingsopties verwarrend zijn vanwege de nieuwe app Instellingen, is het nog steeds mogelijk om: toegang tot schermbeveiligingsopties en configureer ze om de pc na een bepaalde tijd te vergrendelen. Volg de instructies in dat artikel en vink na het selecteren van een screensaver het selectievakje "Bij hervatten, aanmeldscherm weergeven" aan.
Als u een recente Windows 10-build voor Insiders gebruikt, hebt u toegang tot klassieke personalisatie-opties. Dat weet je misschien al klassieke thema's en gebruikersinterface voor personalisatie die oorspronkelijk waren verwijderd, werken nu weer sinds Windows 10 build 10547. Op het moment van schrijven wordt de meest recente release, Windows 10 build 14376, nog steeds geleverd met deze opties:
Als u echter de RTM-build gebruikt, Windows 10 build 10240, ziet het personalisatievenster er leeg uit! Druk in dit geval op Winnen + R sneltoetsen samen op het toetsenbord om het dialoogvenster Uitvoeren te openen. Typ het volgende in het vak Uitvoeren:
control desk.cpl,, 1
Tip: zie de ultieme lijst met alle Windows-sneltoetsen met Win-toetsen.
- Selecteer nu, zoals eerder vermeld, een schermbeveiliging die op uw pc is geïnstalleerd. Het kan elke schermbeveiliging zijn, zelfs de eenvoudige "lege" schermbeveiliging die al jaren bij Windows wordt geleverd.
- Schakel de optie in Geef bij hervatten het aanmeldingsscherm weer:
- Stel de gewenste tijdsduur in voordat de schermbeveiliging start.
Als u bijvoorbeeld "Blanco" als schermbeveiliging heeft geselecteerd en de optie "Wachten:" instelt op 5 minuten, wordt het scherm saver wordt gestart nadat uw pc gedurende 5. volledig inactief is geweest zonder muis, toetsenbord of aanraakinvoer minuten. Uw pc wordt ook vergrendeld, dus nadat u de schermbeveiliging hebt gesloten, wordt u gevraagd uw inloggegevens in te voeren om door te gaan.
Dat is het.