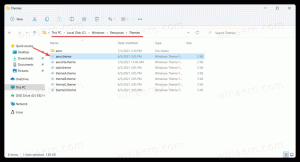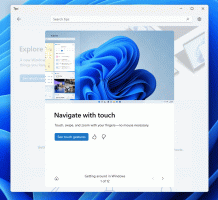Transparantie in- of uitschakelen in Windows 11
Hier leest u hoe u transparantie in Windows 11 in- of uitschakelt. Standaard zijn ze ingeschakeld in Windows 11. Het voegt wat extra's toe acryl vervagen effect op een aantal apps en componenten. Het Start-menu, de app Instellingen, de taakbalk en contextmenu's gebruiken bijvoorbeeld allemaal de vloeiende ontwerpstijl met stukjes transparantie.
Advertentie
Dus, Windows 11 wordt standaard geleverd met de transparantie-effecten. U kunt ze echter uitschakelen met een van de drie methoden.
Wanneer u transparantie uitschakelt, zijn het contextmenu, de app Instellingen, de taakbalk en alle vervolgmenu's ondoorzichtig. Laten we een paar screenshots bekijken.


Het is u wellicht ook opgevallen dat met transparantie uitgeschakeld, het inlogscherm past geen acrylvervaging toe naar zijn achtergrondafbeelding.
Als de huidige stijl van uw Windows 11 u niet bevalt, kunt u de transparantie-effecten in- of uitschakelen voor wat u wilt.
Transparantie in- of uitschakelen in Windows 11
Om transparantie-effecten in Windows 11 in of uit te schakelen, kunt u het volgende doen.
- Gebruik de app Instellingen en schakel de Transparantie-effecten optie.
- Wijzig een Toegankelijkheidsinstellingen optie onder Visuele effecten.
- Pas ten slotte een registeraanpassing toe. Dit laatste kan in bepaalde scenario's nuttig zijn.
Laten we alle drie de methoden in detail bekijken.
Schakel transparantie in of uit in Windows 11 met Instellingen
- druk op Winnen + l om de app Instellingen te openen. U kunt ook een alternatieve methode ervan te openen.
- Navigeren naar Personalisatie > Kleuren.
- Schakel aan de linkerkant de. uit Transparantie-effecten optie. Hiermee wordt Transparantie uitgeschakeld in Windows 11.

- Door dezelfde optie in te schakelen, herstelt u de transparantie-effecten voor shell-componenten en apps.
Je bent klaar.
Naast deze voor de hand liggende methode zijn er nog een paar andere opties die u kunt gebruiken. Toegankelijkheidsinstellingen bevatten bijvoorbeeld een speciale schakelaar die transparantie in- of uitschakelt.
Schakel Transparantie uit in Windows 11 met Toegankelijkheidsinstellingen
- Klik met de rechtermuisknop op de Start-knop en selecteer Instellingen vanuit het contextmenu.
- Klik op de Toegankelijkheid artikel aan de linkerkant.
- Klik aan de rechterkant op de Visuele effecten knop.

- Schakel de. uit Transparantie-effecten schakeloptie om de Windows en apps ondoorzichtig te maken.

- U kunt later dezelfde optie opnieuw inschakelen om Transparantie in Windows 11 in te schakelen.
Gedaan!
Ten slotte, als het bovenstaande niet genoeg is, kunt u hiervoor een registeraanpassing toepassen. Met een registeraanpassing kunt u het uiterlijk van nieuwe gebruikersaccounts automatiseren of nieuwe apparaten instellen om aan uw voorkeuren te voldoen.
Transparantie-effecten in- of uitschakelen in het register
- druk op Winnen + x op het toetsenbord en selecteer Loop uit de menukaart.

- Type
regeditin het dialoogvenster Uitvoeren om de app Register-editor te openen.
- Navigeer naar de
HKEY_CURRENT_USER\Software\Microsoft\Windows\CurrentVersion\Themes\Personalizetoets. - Wijzig of maak in het rechterdeelvenster een nieuwe 32-bits DWORD-waarde met de naam
Transparantie inschakelen.
- Stel het in op 1 om transparantie in te schakelen, of stel het in op 0 om transparantie in Windows 11 uit te schakelen.
U kunt nu de Register-editor sluiten.
REG-bestanden downloaden
Om je tijd te besparen, heb ik kant-en-klare registerbestanden voorbereid. Downloaden dit ZIP-archief en pak de inhoud uit in een map naar keuze. U krijgt de volgende bestanden.
-
Transparantie effects.reg uitschakelenschakelt transparantie uit. -
Transparantie effects.reg inschakelen- schakelt het weer in.
Dat is het.