Ingesloten handschriftpaneel in- of uitschakelen in Windows 10
Windows 10 bevat een speciale modus voor het aanraaktoetsenbord, waardoor het een handschriftpaneel wordt. Een nieuwe functie van het besturingssysteem voegt een klein handschriftpaneel toe dat verschijnt wanneer u met uw pen in een tekstvak tikt. Dit bespaart u tijd en verbetert de bruikbaarheid van het besturingssysteem voor Pen-gebruikers.
Advertentie
Windows 10 omvat een aanraaktoetsenbord voor computers en tablets met een aanraakscherm. Wanneer u een tekstveld op uw tablet aanraakt, verschijnt het aanraaktoetsenbord op het scherm.
Er zijn een aantal vooraf gedefinieerde lay-outs voor het aanraaktoetsenbord in Windows 10. Naast het standaard uiterlijk, kunt u schakelen tussen eenhandige, handschrift- en volledige toetsenbordindelingen. Zie het artikel
De indeling van het aanraaktoetsenbord wijzigen in Windows 10
De handschriftpaneel is erg handig wanneer uw apparaat wordt geleverd met een pen of stylus. U kunt met uw pen tekst op het scherm van het apparaat krabbelen en het handschriftpaneel zal dit herkennen en omzetten in getypte bewerkbare tekst. U kunt dus op een natuurlijke manier aantekeningen maken alsof u op papier schrijft en het systeem zorgt ervoor dat alle tekst wordt gedigitaliseerd.
Tip: De pen is niet de enige mogelijkheid om tekst te krabbelen. Je kunt gebruiken je vinger hetzelfde doen.
Vanaf Windows 10 Build 17074 kunnen gebruikers een nieuwe manier van handschrijven op Windows ervaren. Handschrift wordt meestal gedaan in een paneel dat gescheiden is van het tekstveld en vereist dat gebruikers hun aandacht verdelen tussen schrijven in het paneel en de tekst in het tekstveld. een nieuwe Ingesloten handschriftpaneel brengt handschriftinvoer in de tekstbesturing.

Tik gewoon met uw pen in een ondersteund tekstveld en het zal uitbreiden om een comfortabel gebied te bieden waarin u kunt schrijven. Uw handschrift wordt herkend en omgezet in tekst. Als u geen ruimte meer heeft, wordt hieronder een extra regel gemaakt, zodat u verder kunt schrijven. Als je klaar bent, tik je gewoon buiten het tekstveld.
Hier leest u hoe u deze functie in Windows 10 in- of uitschakelt.
Ingesloten handschriftpaneel in- of uitschakelen in Windows 10
- Open Instellingen.
- Ga naar Apparaten -> Pen & Windows-inkt.
- Schakel aan de rechterkant de optie in Ingesloten koppelingsbeheer inschakelen in ondersteunde apps. Hiermee wordt het invoerpaneel ingeschakeld.
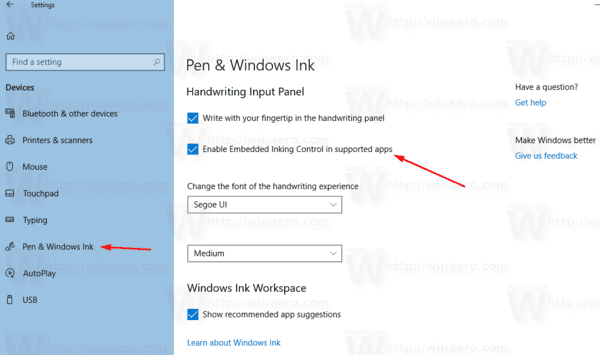
- Als u de optie uitschakelt, wordt het paneel uitgeschakeld.
Opmerking: op het moment van schrijven is de functie beschikbaar voor een beperkt aantal apps. Het paneel werkt in alle XAML-tekstvelden behalve de Microsoft Edge-adresbalk, Cortana, Mail en de Agenda-app. De situatie zal met een aantal releases worden verbeterd. Het nieuwe paneel wordt ook alleen weergegeven als u een pen gebruikt om op het tekstveld te tikken - als u aanraking gebruikt, wordt het klassieke handschriftpaneel aangeroepen.
Er is een alternatieve manier om deze functie in of uit te schakelen. U kunt een eenvoudige registeraanpassing gebruiken.
Ingesloten handschriftpaneel in- of uitschakelen met een registeraanpassing
- Download deze bestanden: Registerbestanden downloaden.
- Pak ze uit naar elke gewenste map.
- Dubbelklik op het bestand om de functie uit te schakelen Ingesloten handschriftpaneel inschakelen.reg.
- Dubbelklik op het bestand om het paneel uit te schakelen Ingebedde handschriftpaneel uitschakelen.reg.
Je bent klaar.
Deze bestanden wijzigen de 32-bits DWORD-waarde met de naam EmbeddedInkControl inschakelen onder de volgende registersleutel:
HKEY_CURRENT_USER\Software\Microsoft\Windows\CurrentVersion\Pen
Tip: kijk hoe u naar een registersleutel gaat met één klik.
Een waarde van 1 zal het paneel inschakelen. Een waarde van 0 zal het uitschakelen.
Let op: ook als je met 64-bits Windows u moet nog steeds een 32-bits DWORD-waarde maken.
Dat is het.


