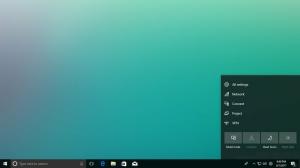Oplossing: het volumepictogram ontbreekt in de taakbalk van Windows 10
In Windows 10 zijn er een aantal systeempictogrammen in het systeemvak op de taakbalk (systeemvak). Deze pictogrammen zijn onder meer Volume, Netwerk, Voeding, Ingangsindicator en Actiecentrum. De meeste zijn standaard zichtbaar. Hier leest u wat u moet doen als het volumepictogram ontbreekt in het systeemvak.
Advertentie
In oudere Windows-versies was het volumepictogram verborgen in het systeemvak als de stuurprogramma's voor de geluidskaart niet in het besturingssysteem waren geïnstalleerd. Dit is veranderd in moderne Windows-versies zoals Windows 8 en Windows 10. Het pictogram is permanent zichtbaar in de taakbalk.

In een aantal situaties kan het volumepictogram echter verborgen zijn. Zelfs als u alle stuurprogramma's hebt geïnstalleerd, blijft het pictogram mogelijk ontoegankelijk. Voor veel gebruikers is dit erg onhandig. Met het pictogram kun je het geluidsniveau met één klik aanpassen, maar zonder dit ben je genoodzaakt om sneltoetsen (indien beschikbaar), de Instellingen-app te gebruiken of de Mixer-app rechtstreeks te bellen. Zie het volgende artikel ter referentie:
App-geluid afzonderlijk aanpassen in Windows 10
Om het ontbrekende pictogram te herstellen, kunt u de methoden proberen die in dit artikel worden getoond.
Methode #1
Controleer of het volumepictogram verborgen is
- Klik op het pictogram met de pijl omhoog in het systeemvak op de taakbalk.
- Als u het pictogram Volume in de vervolgkeuzelijst ziet, sleept u het eenvoudigweg naar het systeemvak.

- Het resultaat zal als volgt zijn.

Methode #2
Start de Verkenner-app opnieuw
Soms is het voldoende om het proces Explorer.exe opnieuw te starten om het pictogram zichtbaar te maken in de taakbalk. Windows biedt verschillende geheime manieren om de Explorer-shell te verlaten. Raadpleeg de volgende artikelen om er alles over te weten te komen:
- Hoe de Explorer-shell correct opnieuw te starten in Windows
- Add Start Explorer-contextmenu opnieuw in Windows 10
Het is heel eenvoudig om Verkenner opnieuw te starten met Taakbeheer.
- Open de Taakbeheer-app.
- Als het er als volgt uitziet, schakel het dan over naar de volledige weergave via de link 'Meer details' in de rechterbenedenhoek.

- Scrol omlaag naar de toepassing "Windows Verkenner" op het tabblad "Processen". Selecteer het.
- De knop "Taak beëindigen" in de rechterbenedenhoek verandert in "Opnieuw opstarten". Of klik met de rechtermuisknop op "Windows Verkenner" en kies Opnieuw opstarten.

Kijk daarna of het volumepictogram in het systeemvak verschijnt.
Methode #3
Schakel het volumepictogram in Instellingen in
Het volumepictogram kan worden uitgeschakeld in de app Instellingen. Zorg ervoor dat u het daar niet hebt uitgeschakeld.
- Open instellingen.
- Ga naar Personalisatie - Taakbalk.

- Klik aan de rechterkant op de link "Systeempictogrammen in- of uitschakelen" onder Systeemvak.

- Schakel op de volgende pagina de optie Volume in.

Zie de volgende artikelen:
- Systeempictogrammen weergeven of verbergen in lade in Windows 10
- Toon altijd alle ladepictogrammen in Windows 10
Als niets helpt, kunt u proberen de opties van het systeemvak in het register opnieuw in te stellen.
Methode #4
Systeemvakpictogrammen resetten in het register
- druk op Winnen + R toetsen samen op het toetsenbord om het dialoogvenster Uitvoeren te openen en typ het volgende in het vak Uitvoeren:
regedit
Dit opent de Register-editor-app voor jou.
- Houd nu. ingedrukt Ctrl+Verschuiving en klik vervolgens met de rechtermuisknop op de taakbalk. U ziet een nieuw item Verkenner afsluiten. Klik Het.
 Raadpleeg het volgende artikel voor meer informatie over de opdracht Verkenner afsluiten: Hoe de Explorer-shell correct opnieuw te starten in Windows.
Raadpleeg het volgende artikel voor meer informatie over de opdracht Verkenner afsluiten: Hoe de Explorer-shell correct opnieuw te starten in Windows. - Ga nu terug naar de Register-editor.
Ga naar de volgende registersleutel:HKEY_CURRENT_USER\Software\Classes\Local Settings\Software\Microsoft\Windows\CurrentVersion\TrayNotify
- Verwijder in het rechterdeelvenster de PictogramStremen Registerwaarde.
- Verwijder nu de PastPictogrammenStream Registerwaarde.

- druk op Ctrl+Verschuiving+Esc tot open Taakbeheer. Gebruik Bestand -> Nieuw taakmenu-item uitvoeren in Taakbeheer. Type Ontdekkingsreiziger in het dialoogvenster "Nieuwe taak maken" en druk op Enter om het bureaublad te herstellen.
Ten slotte moet u controleren of het volumepictogram is uitgeschakeld met Groepsbeleid.
Methode #5
- Open Register-editor.
- Ga naar de volgende registersleutel:
HKEY_CURRENT_USER\Software\Microsoft\Windows\CurrentVersion\Policies\Explorer
Tip: zie met één klik naar de gewenste registersleutel springen.
- Zoek aan de rechterkant naar de 32-bits DWORD-waarde VerbergSCAVolume.

- Verwijder de waarde.
- Herstart Windows 10.
De GUI gebruiken
Als u Windows 10 Pro, Enterprise of Education gebruikt editie, kunt u de app Local Group Policy Editor gebruiken om de hierboven genoemde opties te configureren met een GUI.
- druk op Winnen + R toetsen samen op uw toetsenbord en typ:
gpedit.msc
Druk op Enter.

- Groepsbeleid-editor wordt geopend. Ga naar Gebruikersconfiguratie > Beheersjablonen > Menu Start en Taakbalk.
- Stel de beleidsoptie in Verwijder de volumeregeling tot Niet ingesteld.

- Herstart Windows 10.
Dat is het.