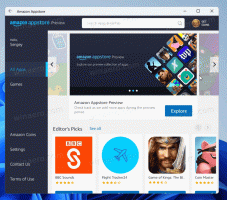Geschiedenis van bestandsverkenner wissen in Windows 10
In dit artikel zullen we zien hoe u informatie kunt verwijderen die File Explorer opslaat over de bestanden en mappen die u hebt doorzocht en de locaties die u in de adresbalk van de app hebt getypt.
Bestandsverkenner is de standaard app voor bestandsbeheer die wordt gebundeld met Windows, te beginnen met Windows 95. Naast bestandsbeheerbewerkingen implementeert Explorer.exe ook de shell - het bureaublad, de taakbalk, bureaubladpictogrammen en ook het menu Start zijn onderdelen van de Explorer-app. Opmerking: in Windows 10 is het Start-menu een speciale UWP-app, die in de shell is geïntegreerd. Beginnend met Windows 8 kreeg File Explorer de Ribbon-gebruikersinterface en de werkbalk voor snelle toegang.
Wanneer u door het bestandssysteem bladert, slaat Verkenner uw vaak gebruikte locaties op. Waaronder:
- Mappen zichtbaar onder Snelle toegang aan de linkerkant (in de navigatie paneel).
- Mappen zichtbaar onder het menu Bestand van Verkenner.
- Locaties zichtbaar in de springlijst.
- Locaties zichtbaar in de adresbalk drop-down.
Er zijn twee manieren om de geschiedenis van de Verkenner te wissen: met een GUI en handmatig. Laten we ze eens bekijken.
De geschiedenis van de Verkenner wissen in Windows 10, doe het volgende.
- Deze pc openen in Verkenner.
- Klik in de Ribbon-gebruikersinterface van Verkenner op Bestand -> Map wijzigen en zoekopties.
- Klik op het algemene tabblad van het venster Opties voor bestandsverkenner op de Duidelijk knop onder Privacy.
Je bent klaar.
Er is een alternatieve manier om hetzelfde te doen
Wis de geschiedenis van de Verkenner handmatig in Windows 10
- Open de Register-editor-app.
- Ga naar de volgende registersleutel.
HKEY_CURRENT_USER\SOFTWARE\Microsoft\Windows\CurrentVersion\Explorer
Zie hoe u naar een registersleutel gaat met één klik.
- Verwijder hier de subsleutel met de naam TypedPaths.
- Open nu Verkenner naar de map %APPDATA%\Microsoft\Windows\Recent\
- Verwijder hier alle bestanden en mappen die u ziet.
- Herhaal hetzelfde onder de volgende locaties:
%APPDATA%\Microsoft\Windows\Recent\AutomaticDestinations\ %APPDATA%\Microsoft\Windows\Recent\CustomDestinations\
De eerste methode wist alle geschiedenis met één klik. De tweede methode verwijdert selectief verschillende delen van de geschiedenis van de Verkenner.