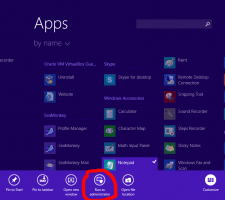Reset mapweergave voor alle mappen in Windows 10
In alle Windows-versies kunt u de weergave van een specifieke map aanpassen om deze beter geschikt te maken voor de inhoud in die map. Weergavewijzigingen worden onthouden door Verkenner/Windows Verkenner of alle mappen kunnen globaal op dezelfde weergave worden ingesteld via Mapopties. Soms raken mapweergaven in de war, in welk geval u die aanpassingen misschien wilt resetten om alle aangebrachte wijzigingen te wissen. In dit artikel zullen we zien hoe u de mapweergave kunt resetten met de Register-editor voor alle mappen tegelijk in Windows 10.
Wanneer u de weergave van een map wijzigt, onthoudt File Explorer uw voorkeuren en de wijzigingen die u hebt aangebracht.
Deze omvatten sorteren, groeperen en de geselecteerde weergavemodus. Als u op een dag besluit om alles terug te zetten naar de standaardwaarden en de mapweergave te krijgen zoals deze oorspronkelijk was in Verkenner, kunt u een registeraanpassing toepassen.
Reset de mapweergave voor alle mappen in Windows 10
Stap 1: Open Register-editor.
Stap 2: Ga naar de volgende registersleutel:
HKEY_CURRENT_USER\Software\Classes\Local Settings\Software\Microsoft\Windows\Shell
Tip: Met één klik naar de gewenste registersleutel springen.
Stap 3: Klik met de rechtermuisknop op de subsleutel Tassen onder Shell en selecteer Verwijderen in het contextmenu.
Stap 4: Verwijder nu de subsleutel met de naam BagMRU.
Stap 5:Herstart Verkenner.
Je bent klaar! Alle mappen in Verkenner krijgen hun standaardweergave.
Er is een manier om tijd te besparen en het bewerken van het register te voorkomen. U kunt een speciaal batchbestand maken om de mapweergave met slechts één klik opnieuw in te stellen. Als bonus zullen we ervoor zorgen dat het batchbestand de huidige waarde van de Bags en BagsMRU-sleutels exporteert, zodat u de mapweergave op elk moment kunt herstellen.
Reset de mapweergave met een batchbestand
- Kladblok openen.
- Kopieer en plak de volgende tekst in een nieuw document:
@echo uit. echo Dit batchbestand zal de instellingen van de mapweergave voor alle mappen resetten en Explorer automatisch herstarten. echo Er wordt een back-up gemaakt van de instellingen van de mapweergave op het bureaublad voordat ze worden verwijderd. set /p "answer=Druk op [y] om door te gaan" IF /I NOT %answer%==y IF /I NOT %answer%==Y GOTO annuleren. set BAGS="HKCU\SOFTWARE\Classes\Local Settings\Software\Microsoft\Windows\Shell\Bags" set BAGMRU="HKCU\SOFTWARE\Classes\Local Settings\Software\Microsoft\Windows\Shell\BagMRU" set FILENAME="%date:~10,4%-%date:~4,2%-%date:~7,2%-%time::=_%.reg" rem Back-up van huidige weergaven reg export %BAGS % "%userprofile%\Desktop\bags-%FILENAME%" reg export %BAGMRU% "%userprofile%\Desktop\bagmru-%FILENAME%" time-out /t 2 /nobreak > NUL. reg verwijder %BAGS% /f. reg verwijder %BAGMRU% /f. taskkill /im explorer.exe /f. time-out /t 2 /nobreak > NUL. start "" explorer.exe. echo Klaar. moet eindigen. :Annuleer. echo De bewerking is geannuleerd door de gebruiker. :einde. pauze
- Sla het document op als een *.cmd-bestand. Als alternatief kunt u het hier downloaden:
Download het batchbestand
Pak het uit en dubbelklik op het bestand. U wordt gevraagd om de resetbewerking van de mapweergave te bevestigen. Typ "y" op je toetsenbord en je bent klaar.
Het batchbestand maakt een back-up van uw huidige weergavevoorkeuren in een reg-bestand op uw bureaublad voor de Bags- en BagMRU-sleutels. De bestandsnamen zijn bags-currentdate-currenttime.reg en bagmru-currentdate-currenttime.reg. Om de vorige opties voor mapweergave te herstellen, dubbelklikt u op de bestanden en bevestigt u de bewerking voor het samenvoegen van het register.
Deze methode werkt ook in Windows 8 en Windows 7.