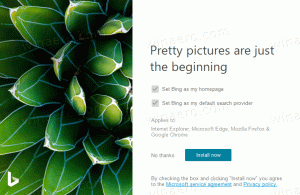Schakel Zoeken op internet in de taakbalk uit in Windows 10 versie 2004
Zoeken op internet in de taakbalk uitschakelen in Windows 10 versie 2004
Windows 10 heeft een zoekvak in de taakbalk, dat kan worden gebruikt om Cortana te starten en de zoekopdracht uit te voeren met het toetsenbord of met de stem. Zodra u iets typt in het zoekvak op de taakbalk van Windows 10, worden zoekresultaten weergegeven, maar worden de webzoekresultaten gemengd met lokale zoekresultaten, Store-apps en inhoud van Bing. Hier leest u hoe u kunt uitschakelen dat internet- en Store-apps via de taakbalk kunnen worden doorzocht.
In Windows 10-versies vóór april 2018 Update versie 1803 was het relatief eenvoudig om: verwijder de webzoekfunctie. Afhankelijk van de versie van het besturingssysteem was er een optie in Cortana, een registeraanpassing of iets dergelijks. Ongeacht de versie kunt u de optie Groepsbeleid afdwingen om zoeken op internet uit te schakelen.
Dit is veranderd in Windows 10 versie 1803. Opzettelijk of niet, Microsoft heeft de tweaks van het Groepsbeleid verbroken. Windows 10 versie 1803 had echter zijn eigen, unieke tweak die:
kan worden gebruikt om uit te schakelen van de webzoekfunctie.Helaas werkt alles hierboven in Windows 10 versie 2004 niet meer, dus Windows-enthousiastelingen hebben een PowerShell-script gemaakt dat het online zoeken met Windows Firewall, waardoor Windows Search offline werkt. Het script wordt besproken in het laatste deel van dit bericht.
Ten slotte heeft Microsoft de ontbrekende functionaliteit hersteld na het uitbrengen van een paar cumulatieve updates, en een nieuwe Groepsbeleid-optie en een overeenkomstige registeraanpassing toegevoegd in Windows 10 versie 2004. Hier is hoe het kan.
Om Zoeken op internet in de taakbalk in Windows 10 versie 2004 uit te schakelen,
- Open de Register-editor-app.
- Ga naar de volgende registersleutel:
HKEY_CURRENT_USER\SOFTWARE\Policies\Microsoft\Windows\Explorer. Zie hoe u naar een registersleutel gaat met één klik. Als dit pad ontbreekt, maakt u de ontbrekende onderdelen handmatig aan. -
Maak aan de rechterkant een nieuwe 32-bits DWORD-waarde
Uitschakelen SearchBox-suggesties. Let op: ook als je met 64-bits Windows u moet nog steeds een 32-bits DWORD-waarde maken. - Stel de waardegegevens in op
1. - Om de wijzigingen die door de registeraanpassing zijn aangebracht van kracht te laten worden, moet u: afmelden en log in op uw gebruikersaccount.
Je bent klaar! Later kunt u de functie Zoeken op internet herstellen door de Uitschakelen SearchBox-suggesties waarde in het register.
Om tijd te besparen, kunt u de volgende kant-en-klare registerbestanden downloaden:
Registerbestanden downloaden
De ongedaan maken tweak is inbegrepen.
Als uw Windows 10 echter de Editor-app voor lokaal groepsbeleid bevat (gpedit.msc), kunt u Zoeken op internet uitschakelen via de gebruikersinterface. Windows 10 Pro, Enterprise of Education edities worden geleverd met de Local Group Policy Editor-app die standaard beschikbaar is in het besturingssysteem.
Schakel Zoeken op internet in de taakbalk uit in Windows 10 versie 2004 met Groepsbeleid
- Open de editor voor lokaal groepsbeleid app, of start het voor alle gebruikers behalve Administrator, of voor een specifieke gebruiker.
- Navigeren naar Gebruikersconfiguratie > Beheersjablonen > Windows-componenten > Verkenner aan je linker kant.
- Zoek aan de rechterkant de beleidsinstelling De weergave van recente zoekopdrachten in het zoekvak van de Verkenner uitschakelen.
- Dubbelklik erop en stel het beleid in op Ingeschakeld.
Je bent klaar.
Zoals hierboven vermeld, is er ook de eerste oplossing die PowerShell en Windows Firewall omvat. Als om de een of andere reden de hierboven besproken tweak niet voor u werkt, probeer dan het script.
Schakel Zoeken op internet in de taakbalk uit in Windows 10 versie 2004 met PowerShell
- Download het volgende script: Script downloaden. Met dank aan @Absoluut jij.
- Pak het uit het ZIP-archief en deblokkeren van het PS1-bestand.
- Open PowerShell als beheerder.
- Wijzig indien nodig de uitvoeringsbeleid om niet-ondertekende scripts uit te voeren.
- Typ het volledige pad naar uw PS1-bestand in de PowerShell-console die als beheerder wordt uitgevoerd en druk op Enter.
- Herstart Windows 10.
Je bent klaar! Het zoekproces kan geen verbinding maken met internet. De volgende schermafbeeldingen laten zien dat de webzoekfunctie is uitgeschakeld.
Volgens de auteur voegt dit script de regels toe aan de normale machine Windows Firewall-regels ("PersistentStore"). Maar ook al voegt het ze toe aan de normale firewallregels voor de machine, in plaats van firewallregels voor Groepsbeleid ("LocalHost", die een hogere prioriteit) – ze zouden nog steeds voorrang moeten hebben op de "Toestaan"-regels die Windows aan de firewall toevoegt omdat "Blokkeer"-regels een hogere prioriteit hebben boven "Toestaan" reglement.
De wijziging ongedaan maken
- Windows-beveiliging openen.
- Klik op het icoon Firewall & netwerkbeveiliging.
- Klik op de volgende pagina op de link Geavanceerde instellingen.
- Klik op Inkomende regels aan je linker kant.
- Verwijder de "Windows Search (MyRule-In)" uit de inkomende regels.
- Klik nu op Uitgaande regels aan je linker kant.
- Verwijder de "Windows Search (MyRule-Out)" uit de uitgaande regels.
- Herstart Windows 10.
Dat is het.