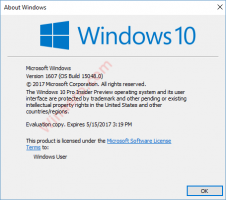Hoe DNS via HTTPS in Windows 10 in te schakelen
U kunt DNS via HTTPS inschakelen in Windows 10 (DoH) in Windows 10 met behulp van een van de methoden die beschikbaar zijn in het besturingssysteem, waaronder Instellingen en Register. DNS-over-HTTPS is een relatief jong webprotocol. Het primaire doel is om de privacy en veiligheid van gebruikers te vergroten door afluisteren en manipuleren van DNS-gegevens te voorkomen door: man-in-the-middle-aanvallen door het HTTPS-protocol te gebruiken om de gegevens tussen de DoH-client en de op DoH gebaseerde DNS te versleutelen oplosser.

Het plan om DoH te ondersteunen in Windows 10 Was onthuld met een aantal principes die Microsoft gaat gebruiken bij het implementeren van de functie in het besturingssysteem. Microsoft was van plan om in 2019 ondersteuning voor codering van DNS-verkeer te implementeren, maar gebruikers konden deze nieuwe functie pas in 2020 proberen. Dus Windows 10 Build 19628 was de eerste build met DoH-ondersteuning.
Advertentie
In dit bericht wordt uitgelegd hoe u de functie DNS via HTTPS (DoH) op Windows 10 inschakelt en configureert.
Schakel DNS over HTTPS in Windows 10 in
- Open de Instellingen-app. U kunt op drukken Winnen + l sneller te openen.
- Navigeren naar Netwerk & internet > Status.

- Klik op Eigendommen.

- Klik op de volgende pagina op de Bewerking knop onder DNS-instellingen.
- Selecteer Handmatig.
- Specificeer DNS-servers die DoH ondersteunen (zie de lijst in het volgende hoofdstuk).
- Selecteer Alleen versleuteld (DNS via HTTPS) uit de In de Voorkeur DNS-versleuteling vervolgkeuzemenu voor elk van de servers.

- Als u IPv6 DNS gebruikt, herhaalt u de vorige stap voor de configuratie ervan.
- Klik ten slotte op de Opslaan knop.

Je bent klaar. Om te zien of DoH echt werkt, scrolt u door de inhoud van de pagina met netwerkinstellingen. Je zou "Versleuteld" moeten zien naast de DNS-adres waarde op de Eigendommen bladzijde.
De lijst met openbare DNS-servers die codering ondersteunen, vindt u in de onderstaande tabel.
De lijst met DoH-enabled servers
U kunt de volgende openbare DNS gebruiken via HTTPS-servers.
| Server Eigenaar | IPv4-adressen | IPv6-adressen |
| Wolkflare | 1.1.1.1 1.0.0.1 |
2606:4700:4700::1111 2606:4700:4700::1001 |
| 8.8.8.8 8.8.4.4 |
2001:4860:4860::8888 2001:4860:4860::8844 |
|
| Quad9 | 9.9.9.9 149.112.112.112 |
2620:fe:: fe 2620:fe:: fe: 9 |
Als uw Windows 10-versie het echter niet toestaat om DNS via HTTPS in te schakelen in Instellingen, b.v. de opties ontbreken, kunt u een registeraanpassing toepassen om hetzelfde te doen. Het is een alternatieve methode voor de app Instellingen.
Schakel DNS over HTTPS in het register in
- Open de Register-editor. Druk op Win + R en typ
regeditin het vak Uitvoeren. - Ga naar de volgende registersleutel.
HKEY_LOCAL_MACHINE\SYSTEM\CurrentControlSet\Services\Dnscache\Parameters. - Aan de rechterkant, wijzig of maak een nieuwe 32-bits DWORD-waarde AutoDoh inschakelen.
- Stel de waarde in op
2.
- Herstart Windows 10.
Hierdoor wordt DNS via HTTPS geactiveerd, zodat Windows 10 DNS-verkeer gaat verzenden en ontvangen via beveiligde, versleutelde servers. U moet echter het DNS-serveradres wijzigen in een adres uit de bovenstaande tabel. Hier leest u hoe u een DNS-serveradres kunt instellen.
Wijzig het serveradres na het inschakelen van DoH
- Open de klassiek Configuratiescherm. Druk op Win + R en typ
controlein het vak Uitvoeren en druk vervolgens op Binnenkomen. - Ga naar Configuratiescherm\Netwerk en internet\Netwerkcentrum.
- Klik aan de rechterkant op Adaptereigenschappen wijzigen.

- In de Netwerk connecties venster, dubbelklik dan op uw netwerkverbinding.

- Klik Eigendommen in het volgende venster.

- In Adaptereigenschappen, selecteer de Internetprotocol versie 4 (TCP/IPv4) invoer, en klik op de Eigendommen knop.

- Selecteer de optie "Gebruik de volgende DNS-serveradressen:" op de Algemeen tabblad. Voer het DNS-serveradres in dat DoH ondersteunt.

- Als uw netwerkconfiguratie IPv6 omvat, specificeert u de IPv6-servers voor de Internetprotocol versie 6 (TCP/IPv6) optie.
- Klik Oke om de wijziging toe te passen.
Je bent klaar.
Ten slotte kunt u controleren of DNS via HTTPS voor u werkt na het toepassen van de registeraanpassing en de bovengenoemde wijzigingen. U kunt controleren of het werkt door geen DNS-verkeer in platte tekst meer van uw apparaat te zien.
Controleer of uw DNS over HTTPS-instellingen werken
- Open een opdrachtprompt als beheerder.
- Typ en voer de volgende opdracht uit om het netwerkverkeersfilter opnieuw in te stellen:
pktmon filter verwijderen. - Typ en voer de volgende opdracht uit om een verkeersfilter toe te voegen voor poort 53, de poort die klassieke DNS gebruikt:
pktmon filter toevoegen -p 53. - Voer de volgende opdracht uit om een realtime logboekregistratie van verkeer te starten:
pktmon start --etw -m real-time. - Alle poort 53-pakketten worden naar de opdrachtregel afgedrukt. Als DoH werkt, zou u hier geen verkeer moeten zien.

Dat is het.
Gerelateerde artikelen:
- Schakel DNS over HTTPS in Microsoft Edge in
- Hoe DNS over HTTPS (DoH) in Opera in te schakelen
- Schakel DNS over HTTPS in Chrome (DoH) in
- Schakel DNS over HTTPS in Firefox in