Maak een snelkoppeling voor Wi-Fi-instellingen in Windows 10
Als uw Windows 10-apparaat wordt geleverd met een draadloze netwerkadapter, kan deze worden geconfigureerd in Instellingen. Een speciale pagina onder Netwerk & Internet bevat alle gerelateerde instellingen op één plek. Vandaag zullen we zien hoe we een speciale snelkoppeling kunnen maken om die pagina sneller te openen.
Advertentie

Wi-Fi is een technologie waarmee een gebruiker verbinding kan maken met een draadloos lokaal netwerk (WLAN). Het is een communicatiestandaard die beschrijft hoe hoogfrequente radiogolven kunnen worden gebruikt om draadloze high-speed internet- en netwerkverbindingen tot stand te brengen.
In Instellingen kunnen Wi-Fi-opties worden gebruikt om uw apparaat te verbinden met een draadloos netwerk, om a willekeurig MAC-adres (indien ondersteund), om vind je IP-adres en voor andere gerelateerde taken. Als u deze instellingen vaak opent, is het logisch om er een directe snelkoppeling naar te maken.

Windows 10 biedt speciale opdrachten om verschillende pagina's met instellingen rechtstreeks te openen. Raadpleeg de volgende artikelen om er meer over te weten te komen.
- Open verschillende instellingenpagina's rechtstreeks in Windows 10 Jubileumupdate
- Hoe verschillende instellingenpagina's rechtstreeks in Windows 10 te openen
We kunnen de juiste opdracht gebruiken om de snelkoppeling op de pagina WiFi-instellingen te maken.
De snelkoppeling voor Wi-Fi-instellingen maken in Windows 10, doe het volgende.
Klik met de rechtermuisknop op de lege ruimte op uw bureaublad. Selecteer Nieuw - Snelkoppeling in het contextmenu (zie de schermafbeelding).

Typ of kopieer en plak het volgende in het doelvak van de snelkoppeling:
explorer.exe ms-instellingen: netwerk-wifi

Gebruik de regel "Wi-Fi-instellingen" zonder aanhalingstekens als de naam van de snelkoppeling. Eigenlijk kun je elke naam gebruiken die je wilt. Klik op de knop Voltooien als u klaar bent.

Klik nu met de rechtermuisknop op de snelkoppeling die u hebt gemaakt en selecteer Eigenschappen.

Klik op het tabblad Snelkoppeling op de knop Pictogram wijzigen.
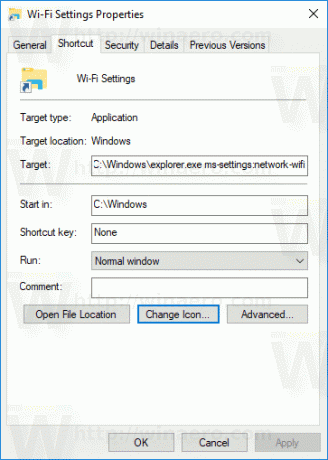
Geef een nieuw pictogram op uit de C:\Windows\System32\imageres.dll het dossier.
Zie de volgende schermafbeelding: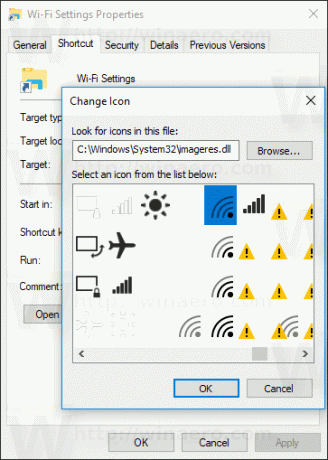
Klik op OK om het pictogram toe te passen en klik vervolgens op OK om het dialoogvenster met snelkoppelingseigenschappen te sluiten.
Wanneer u dubbelklikt op de snelkoppeling die u hebt gemaakt, wordt de pagina met Wi-Fi-instellingen voor u geopend.

Dat is het.

