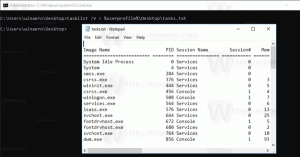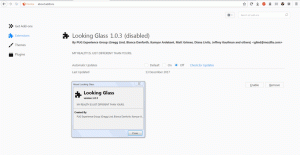Taakbalk automatisch verbergen in tabletmodus van Windows 10
Hoe de taakbalk automatisch te verbergen in de tabletmodus van Windows 10
Tablet-modus is een speciale touchscreen-georiënteerde modus in Windows 10. Indien ingeschakeld, verandert het het gedrag van het Start-menu en verandert het in een Start-ervaring op volledig scherm. Universele apps openen ook op volledig scherm en desktop-apps worden gemaximaliseerd geopend in tabletmodus. Met de Windows 10-jubileumupdate heeft Microsoft de mogelijkheid toegevoegd om de taakbalk automatisch te verbergen in de tabletmodus. Hier leest u hoe u deze handige functie kunt inschakelen.
Advertentie
Beginnend met de onlangs uitgebrachte Windows 10 build 14328, is het mogelijk om de taakbalk automatisch te laten verbergen wanneer in Tabletmodus. Dit kan worden gedaan door de juiste optie in de app Instellingen aan te zetten. De procedure is bijna hetzelfde als wat u moet doen om automatisch de taakbalk verbergen in de normale bureaubladmodus.
Opmerking: wanneer de taakbalk verborgen is, veegt u van de benedenhoek van het scherm naar het midden van het scherm om deze te laten verschijnen. hetzelfde gebaar zal het laten verdwijnen.
Taakbalk automatisch laten verbergen in tabletmodus in Windows 10
- Open instellingen.
- Ga naar de Systeem > Tablet bladzijde.
- Klik aan de rechterkant op de link Extra tabletinstellingen wijzigen.
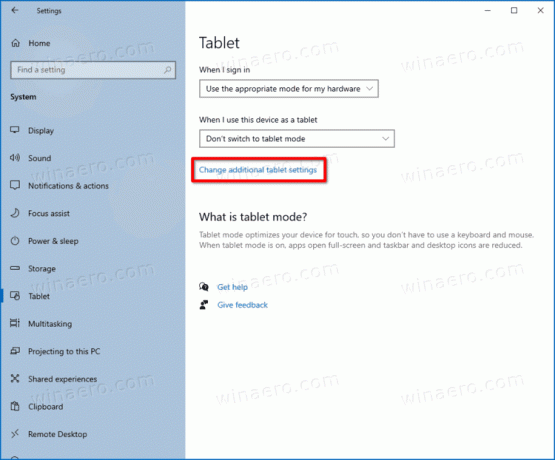
- Schakel op de volgende pagina de optie in De taakbalk automatisch verbergen in tabletmodus.
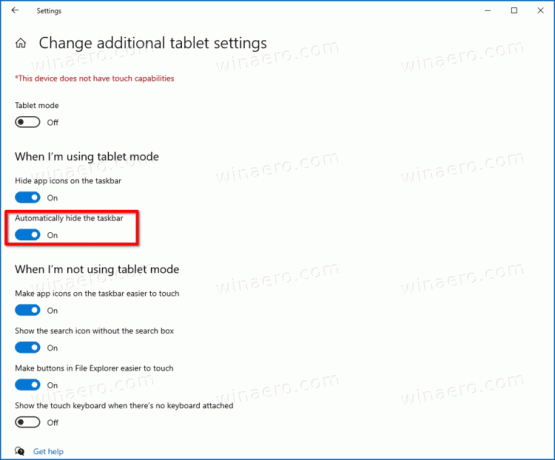
- U hebt het automatisch verbergen van de taakbalk ingeschakeld in de tabletmodus.
Hetzelfde kan gedaan worden op de personalisatie-pagina van Instellingen.
Taakbalk automatisch verbergen in de instellingen voor personalisatie
- Open instellingen.
- Ga naar de Personalisatie > Taakbalk.
- Schakel aan de rechterkant de. in De taakbalk automatisch verbergen in tabletmodus schakel optie.

Je bent klaar!
Als alternatief kunt u een registeraanpassing toepassen. Dit kan als volgt.
Een registeraanpassing gebruiken
- Register-editor openen.
- Ga naar de volgende registersleutel:
HKEY_CURRENT_USER\SOFTWARE\Microsoft\Windows\CurrentVersion\Explorer\Advanced. Jij kan toegang tot de gewenste registersleutel met één klik. - Als je zo'n sleutel niet hebt, maak hem dan gewoon aan.
- Maak aan de rechterkant een nieuwe 32-bits DWORD-waarde met de naam TaakbalkAutoHideInTabletMode. Let daar op zelfs als u 64-bits Windows gebruikt, moet u nog steeds een 32-bits DWORD-waarde maken.
- Stel de waardegegevens in op 1 om automatisch verbergen van de taakbalk in te schakelen.

- Een waarde van 0 schakelt automatisch verbergen van de taakbalk uit.
- Om wijzigingen toe te passen die zijn aangebracht door het register te bewerken, moet u: afmelden van uw Windows 10-account en het inloggen terug.
Dat is het.