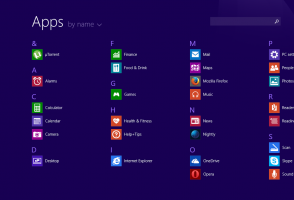Hoe wifi uit te schakelen in Windows 10
Wi-Fi is een technologie waarmee een gebruiker verbinding kan maken met een draadloos lokaal netwerk (WLAN). Het is een communicatiestandaard die beschrijft hoe hoogfrequente radiogolven kunnen worden gebruikt om draadloze high-speed internet- en netwerkverbindingen tot stand te brengen. Als uw Windows 10-apparaat wordt geleverd met een draadloze netwerkadapter, wilt u mogelijk Wi-Fi uitschakelen wanneer u het niet gebruikt om de batterij van uw apparaat te sparen. Hier is hoe het kan.
Advertentie
Wi-Fi-hardware kan worden ingebed in het moederbord van uw apparaat of het kan worden geïnstalleerd als een interne module in het apparaat. Draadloze netwerkadapters bestaan als een extern apparaat dat kan worden aangesloten op een USB-poort. Indien ingeschakeld, kan het hebben van wifi altijd van invloed zijn op de levensduur van de batterij. Het hebben van wifi is geen probleem wanneer uw Windows-apparaat is aangesloten, maar u wilt het misschien uitschakelen wanneer het op de batterij werkt. Hier is hoe.
Met Windows 10 kunt u Wi-Fi native uitschakelen met de app Instellingen. De app Instellingen krijgt steeds meer opties die voorheen alleen beschikbaar waren in het klassieke configuratiescherm. De mogelijkheid om draadloze verbindingen te beheren is bijna volledig verplaatst naar Instellingen in Windows 10 "Creators Update".
Wi-Fi uitschakelen in Windows 10, kunt u het volgende doen.
Open Instellingen en ga naar Netwerk en internet en open vervolgens Wi-Fi. Gebruik de optie "Wi-Fi" aan de rechterkant om wifi in of uit te schakelen.

Tip: je maakt de Sneltoets Wi-Fi-instellingen om deze pagina direct te openen.
Als alternatief is er een Quick Action-knop in het Action Center. U kunt het gebruiken om de Wi-Fi-functie in te schakelen met één klik of tik.
Klik op het actiecentrumpictogram aan het einde van de taakbalk:

Vouw de knoppen uit als er geen Wi-Fi-knop zichtbaar is:

Schakel de Wi-Fi-functie in of uit.

Tip: kijk hoe u dat doet pas de Action Center-knoppen aan in Windows 10.
Het is het vermelden waard dat Instellingen vliegtuigmodus in Windows 10 kan de status van wifi overschrijven.
Controleer of de vliegtuigmodus is geconfigureerd om wifi in of uit te schakelen door naar Instellingen - Netwerk en internet - Vliegtuigmodus te gaan. Zie daar de wifi-optie.

Ten slotte is er nog een andere manier om uw draadloze netwerkadapter in Windows 10 uit te schakelen. Open Apparaatbeheer en zoek uw wifi-adapter onder de groep "Netwerkadapters".
- druk op Winnen + x toetsen samen op het toetsenbord en klik op Apparaatbeheer.

Tip: dat kan het Win + X-menu van Windows 10 aanpassen. - Vouw het knooppunt "Netwerkadapters" uit en zoek uw adapter:

- Klik met de rechtermuisknop op de adapter in de lijst en selecteer "Uitschakelen" in het contextmenu.

Later kunt u Apparaatbeheer opnieuw openen en de adapter indien nodig opnieuw inschakelen.
Nu weet je alles om wifi-hardware uit te schakelen met behulp van de opties van Windows 10.