Wijzig taakbalkminiatuurdrempel om lijst weer te geven in Windows 10
Wanneer u in Windows 10 de muisaanwijzer op een taakbalkknop van een actieve app of een groep apps plaatst, verschijnt er een miniatuurvoorbeeld op het scherm. Voor een enkel venster toont het een enkele miniatuur en voor meerdere vensters toont het een aantal miniatuurvoorbeelden op een rij. Wanneer het aantal geopende vensters de drempel bereikt, toont de taakbalk geopende vensters als een lijst in plaats van miniaturen. Hier leest u hoe u de drempel kunt wijzigen om het aantal miniaturen te verminderen of te vergroten om ze in een lijst te veranderen.

Afhankelijk van uw schermresolutie en DPI kan de standaardwaarde van de drempelwaarde variëren. Voor een resolutie van 1024x768 toont het bijvoorbeeld miniaturen tot 10 vensters, maar verandert het in een lijst wanneer het 11e venster wordt geopend. Voor 1920x1080 is de drempel standaard 16 vensters.
Advertentie
Tip: Wijzig de grootte van de voorbeeldweergave van de taakbalk in Windows 10
Om de miniatuurdrempel van de taakbalk te wijzigen om vensters als een lijst weer te geven in Windows 10, doe het volgende.
- Open de Register-editor-app.
- Ga naar de volgende registersleutel.
HKEY_CURRENT_USER\SOFTWARE\Microsoft\Windows\CurrentVersion\Explorer\Taskband
Zie hoe u naar een registersleutel gaat met één klik.
- Aan de rechterkant, wijzig of maak een nieuwe 32-bits DWORD-waarde NumMiniaturen.
Let op: ook als je met 64-bits Windows u moet nog steeds een 32-bits DWORD-waarde maken.
Stel de waarde in decimalen in op het aantal miniaturen dat u voor de taakbalk wilt voordat deze in een lijst verandert.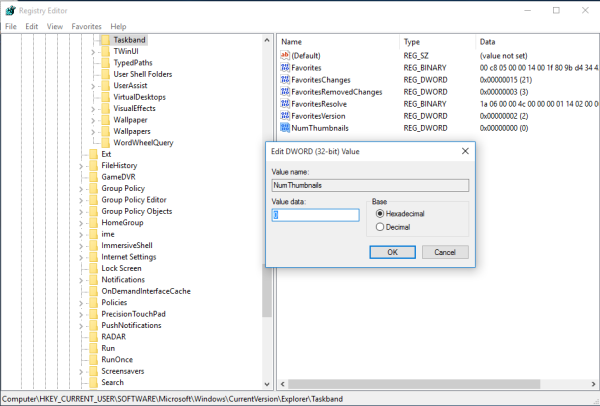
Als u dit instelt op 0, toont Windows 10 altijd een lijst met vensters in plaats van miniaturen. - Om de wijzigingen die door de registeraanpassing zijn aangebracht van kracht te laten worden, moet u: afmelden en log in op uw gebruikersaccount. Als alternatief kunt u herstart de Explorer-shell.
Je bent klaar.

Om het standaardgedrag te herstellen, moet u de NumThumbnails 32-bits DWORD-waarde onder de sleutel verwijderen HKEY_CURRENT_USER\SOFTWARE\Microsoft\Windows\CurrentVersion\Explorer\Taskband. Daarna, afmelden en log in op uw gebruikersaccount of herstart de Explorer-shell.
Dat is het.
Gerelateerde artikelen:
- Wijzig de breedte van de taakbalkknop in Windows 10
- Taakbalk automatisch verbergen in Windows 10
- Maak de taakbalk volledig transparant met vervaging in Windows 10
- Verberg taakbalkknoppen op meerdere taakbalken in Windows 10
- Taakbalk verbergen op meerdere schermen in Windows 10
- Taakbalkvoorbeeldminiaturen uitschakelen in Windows 10
- Kleine taakbalkknoppen inschakelen in Windows 10
- Taakbalkknop combineren uitschakelen in Windows 10
- Pin elk bestand op de taakbalk in Windows 10
- Pin Admin Command Prompt to Taskbar of Start in Windows 10
- Wijzig taakbalk Thumbnail Hover Delay in Windows 10
- Wijzig taakbalkminiatuur Live Preview Zweefvertraging in Windows 10


