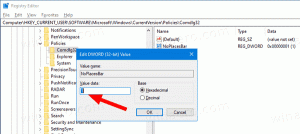Wijzig taakbalkminiatuur Live Preview Zweefvertraging in Windows 10
Zoals je misschien weet, heeft Windows 7 een opnieuw ontworpen taakbalk geïntroduceerd die de geliefde klassieke functies heeft verlaten, maar een aantal leuke verbeteringen heeft geïntroduceerd, zoals grote pictogrammen, springlijsten, versleepbare knoppen enz. Windows 10 wordt geleverd met dezelfde taakbalk. Het heeft niet veel configureerbare instellingen in de GUI om zijn gedrag aan te passen, maar er zijn enkele verborgen geheime registerinstellingen die u kunt verfijnen. In dit artikel zullen we zien hoe u de vertraging van de live preview van de taakbalk in Windows 10 kunt wijzigen.
Advertentie
Wanneer u de muisaanwijzer op de taakbalkknop van een geopende app plaatst, ziet u een klein miniatuurvoorbeeld van het venster. Zie de volgende schermafbeelding:

Wanneer u de muisaanwijzer over het miniatuurvoorbeeld beweegt, toont Windows 10 u een live voorbeeld van het venster van die app.
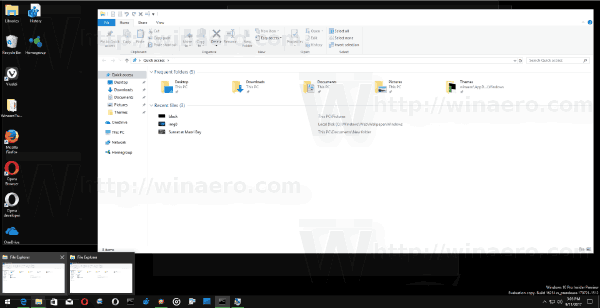
Deze functie maakt deel uit van "Aero Peek", die ook beschikbaar is voor
de bureaubladachtergrond. Standaard verschijnt het voorbeeld vrijwel onmiddellijk. Het is mogelijk om de time-out voor de zweefvertraging te wijzigen en deze in te stellen op een gewenst aantal milliseconden, zodat de live preview wordt uitgesteld. Als deze vertraging is ingesteld op een grotere waarde, wordt Aero Peek in wezen uitgeschakeld voor taakbalkminiaturen, terwijl de Aero Peek-functie van het bureaublad en de taakbalkknoppen blijven werken.Deze functie kan worden geconfigureerd met een registeraanpassing.
Taakbalkminiatuur Live Preview Hover-vertraging wijzigen in Windows 10, doe het volgende.
- Open de Register-editor-app.
- Ga naar de volgende registersleutel.
HKEY_CURRENT_USER\SOFTWARE\Microsoft\Windows\CurrentVersion\Explorer\Advanced
Zie hoe u naar een registersleutel gaat met één klik.

- Maak aan de rechterkant een nieuwe 32-bits DWORD-waarde MiniatuurLivePreviewHoverTime.Opmerking: zelfs als u dat bent met 64-bits Windows u moet nog steeds een 32-bits DWORD-waarde maken.
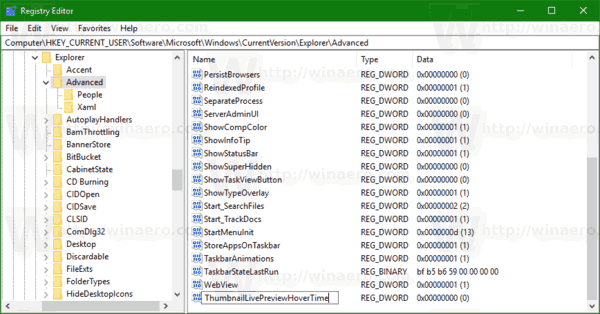
- U moet de waardegegevens in decimalen instellen. Specificeer hoeveel milliseconden u wilt wachten voordat de miniatuur live preview verschijnt. Opmerking: 1 seconde is gelijk aan 1000 milliseconden.
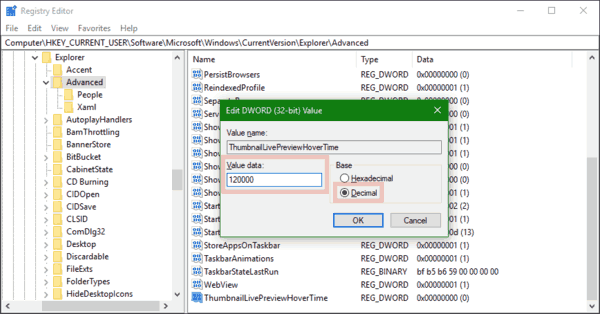
- Om de wijzigingen die door de registeraanpassing zijn aangebracht van kracht te laten worden, moet u: afmelden en log in op uw gebruikersaccount. Als alternatief kunt u herstart de Explorer-shell.
Tip: Om de Taakbalk Thumbnail Live Preview-functie uit te schakelen, kunt u ThumbnailLivePreviewHoverTime instellen op 120000 milliseconden.
Om de standaardinstellingen te herstellen, verwijdert u de ThumbnailLivePreviewHoverTime-waarde die u hebt gemaakt en start u de Explorer-shell opnieuw.
Om uw tijd te besparen, kunt u een gebruiksvriendelijke GUI-tool gebruiken om taakbalkminiaturen in Winaero Tweaker te beheren:

Je kunt de app downloaden HIER.
Dat is het.