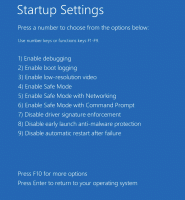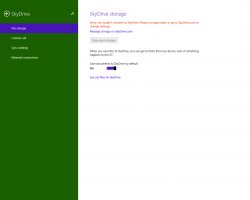Verbroken zoeken en hoog CPU-gebruik repareren in Windows 10 versie 1903
Hoe u een hoog CPU-gebruik doorzoekt in Windows 10 versie 1903
Zoals u zich wellicht herinnert, is een optionele cumulatieve update voor gebruikers van Windows 10 versie 1903 'Mei 2019 Update', KB4512941/18362.329 heeft een aantal bugs die veel gebruikers treffen. Een van hen maakt de zoek-/Cortana-functie kapot en veroorzaakt een hoog CPU-gebruik, de andere bug is een kapotte screenshot-functie.
Windows 10 1903 build 18362.329 (KB4512941) is na een korte testperiode in de Release Preview-ring in de productiebranche verschenen. Na het installeren van de laatste cumulatieve update, hebben veel gebruikers begon te rapporteren ongewoon hoog CPU-gebruik, zelfs wanneer het systeem niet actief was. Ze hebben gemeld dat de hoge CPU-belasting werd veroorzaakt door het SearchUI.exe-proces.
Bovendien hebben de getroffen gebruikers geklaagd dat de zoekflyout voor hen was verbroken en zonder inhoud werd geopend.
Microsoft heeft het probleem onderzocht, dus dit leidde tot een werkende oplossing. Microsoft heeft nu een tijdelijke oplossing uitgebracht om de zoekproblemen op te lossen.
Om hoog CPU-gebruik bij zoeken in Windows 10 versie 1903 te repareren,
- Open de Instellingen-app.
- Ga naar Windows Update en beveiliging -> Problemen oplossen.
- Klik op Extra probleemoplossers.
- Klik op Zoeken en indexeren.
- Voer de probleemoplosser uit.
Dit zou het probleem automatisch moeten oplossen.
Als alternatief kunt u de probleemoplosser starten vanaf de opdrachtprompt.
Start de probleemoplosser voor zoeken en indexeren vanaf de opdrachtprompt
- Open een nieuwe opdrachtprompt.
- Typ de volgende opdracht:
msdt.exe -ep WindowsHelp id SearchDiagnostic. - Druk op de Enter-toets.
- Zodra het zijn werk heeft voltooid, herstart het besturingssysteem.
Ten slotte is er een PowerShell-script dat kan worden gebruikt om het probleem op te lossen.
Een PowerShell-script gebruiken
- Download de volgend PS1-script.
- Pak het uit naar uw bureaubladmap.
- Klik met de rechtermuisknop op het bestand dat u hebt opgeslagen en selecteer Uitvoeren met PowerShell.
- Als u wordt gevraagd "Wilt u toestaan dat deze app wijzigingen aan uw apparaat aanbrengt?", selecteert u
Ja. - Het PowerShell-script stelt de Windows Search-functie opnieuw in. Wanneer het woord Gereed wordt weergegeven, sluit u het PowerShell-venster.
Mogelijk moet u: het PowerShell-uitvoeringsbeleid wijzigen naar Onbeperkt voordat u het script uitvoert.
Als de bovenstaande oplossingen niet helpen om het probleem op te lossen, moet u: verwijder de KB4512941-patch.
Bron