Hoe services gerelateerd aan een proces te zien in Windows 8
Wanneer uw Windows-pc opstart, worden veel programma's geopend bij het opstarten. Sommige langlopende processen, die meestal systeemfuncties uitvoeren, worden Services genoemd. Serviceprocessen hebben meestal geen gebruikersinterface en hebben geen interactie met de gebruiker. Het meest bekende serviceproces is svchost.exe, dat altijd meerdere instanties heeft en verantwoordelijk is voor veel Windows-services, b.v. Windows Update- of Action Center-meldingen. U kunt vanuit het proces eenvoudig controleren welke services worden uitgevoerd. Volg deze eenvoudige instructies om te leren hoe.
Advertentie
Alles wat we nodig hebben is de Windows Taakbeheer.
- Open Taakbeheer door op de te drukken Ctrl + Shift + Esc sneltoets op het toetsenbord of door met de rechtermuisknop op de taakbalk te klikken.
- Ga in Windows 7 of Vista naar het tabblad Processen. Schakel in Windows 8 en hoger naar het tabblad Details.
- Klik met de rechtermuisknop op het gewenste proces. Stel dat een bepaald exemplaar van het svchost.exe-proces veel geheugen verbruikt en u wilt weten welke service dat veroorzaakt, klik dan op dat exemplaar van svchost.exe en kies Ga naar Dienst(en).

Het tabblad Services wordt automatisch geopend en alle services die door de geselecteerde instantie van het svchost.exe-proces zijn gemaakt, worden gemarkeerd.
Als alternatief kunt u Sysinternals Process Explorer gebruiken. Deze tool van derden is een van de beste procesmanagers die beschikbaar zijn voor Windows. Het kan ook services weergeven die door een proces zijn gemaakt.
U kunt het als volgt gebruiken om die services te bekijken:
- Sysinternals Process Explorer downloaden vanaf hier en voer het uit.
- Kiezen Details voor alle processen weergeven uit het menu Bestand en bevestig het UAC-verzoek als daarom wordt gevraagd.
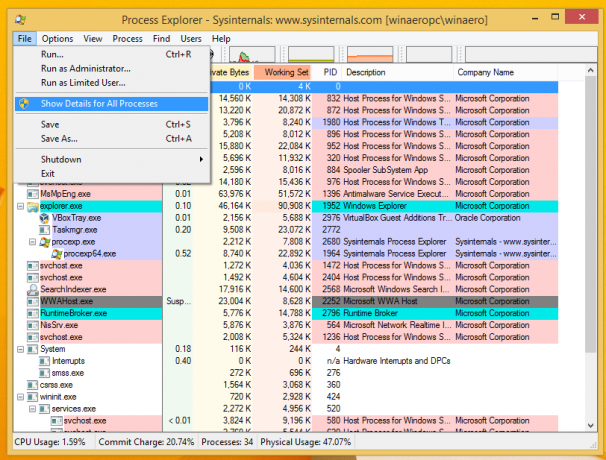
- Beweeg nu met de muisaanwijzer over het gewenste proces. In de tooltip ziet u actieve services gerelateerd aan het zwevende proces:
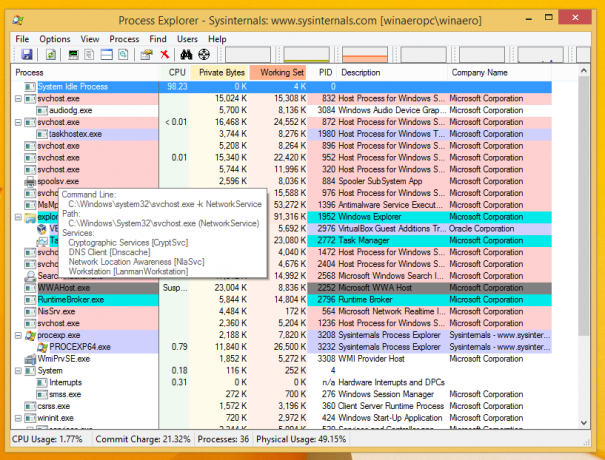
Dat is alles. Merk op dat u met Taakbeheer services kunt stoppen en opnieuw starten terwijl Process Explorer ze alleen laat zien.

