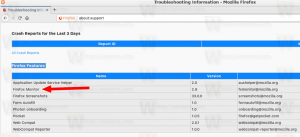Toegang tot de taakbalk in de modus Volledig scherm in Windows 10
De taakbalk is het klassieke element van de gebruikersinterface in Windows. Het werd voor het eerst geïntroduceerd in Windows 95 en bestaat in alle Windows-versies die daarna zijn uitgebracht. Het belangrijkste idee achter de taakbalk is om een handig hulpmiddel te bieden om alle actieve apps en geopende vensters als taken weer te geven en er snel tussen te schakelen. Wanneer u een app in de modus Volledig scherm opent, wordt de taakbalk verborgen. Hier is een eenvoudige truc waarmee je er snel toegang toe hebt.
Advertentie
In Windows 10 kan de taakbalk de menuknop Start bevatten, de zoekvak of Cortana, de taakweergave knop, de systeemvak en verschillende werkbalken gemaakt door de gebruiker of apps van derden. U kunt bijvoorbeeld de goede oude. toevoegen Werkbalk Snel starten naar uw taakbalk.
Er zijn verschillende methoden die u kunt gebruiken om een app op volledig scherm te laten werken in Windows 10. Traditioneel, terwijl u de meeste apps in Windows kon maximaliseren, kon u slechts een paar Windows-desktop-apps op volledig scherm laten draaien. Vervolgens introduceerde Microsoft in Windows 8 Metro-apps op volledig scherm die ook de taakbalk verborgen. Dit ging bij de meeste gebruikers niet goed. In Windows 10 zijn verbeteringen aangebracht in zowel het schalen van desktop-apps als het schalen van universele apps. Je kan nu
open de opdrachtprompt op volledig scherm met de Alt + Binnenkomen sneltoets.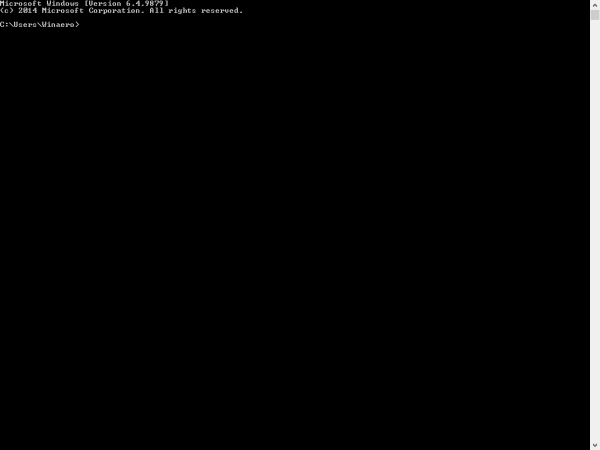
Reguliere browsers die desktop-apps zoals Firefox, Opera of Google Chrome zijn, kunnen worden overgeschakeld naar de modus voor volledig scherm door op. te drukken F11.
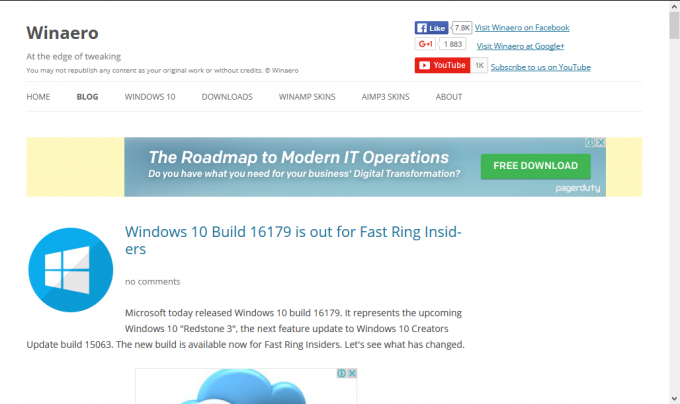
Eindelijk, zelfs Verkenner kan op volledig scherm gaan als je op drukt F11. 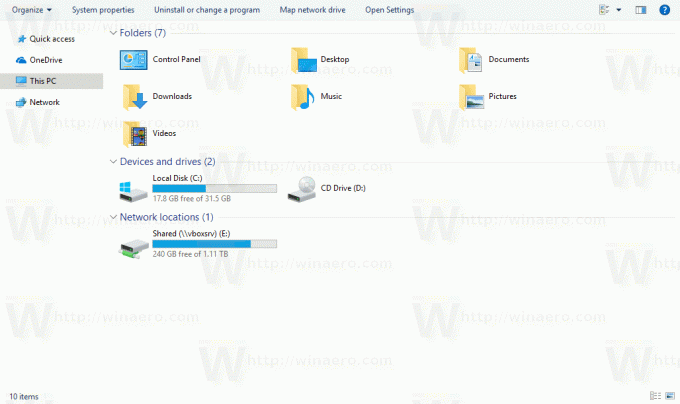
Ook kunt u maken Apps op volledig scherm opslaan in Windows 10 door op de te drukken Winnen + Verschuiving + Binnenkomen toetsen tegelijk op het toetsenbord. Deze toetsencombinatie schakelt de volledige schermmodus van de app in. 
Wanneer u een app in volledig scherm opent, verdwijnt de taakbalk.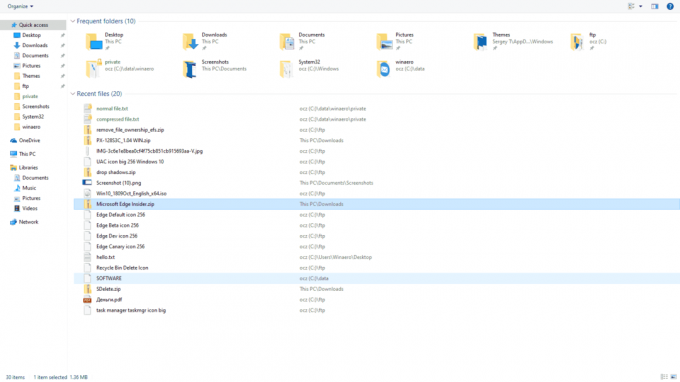
Om toegang te krijgen tot de taakbalk in de modus Volledig scherm in Windows 10,
- Druk op de Win-toets op het toetsenbord. Hierdoor wordt het menu Start geopend en wordt de taakbalk weergegeven.

- Gebruik als alternatief de Winnen + t snelkoppeling om de taakbalk weer te geven. We schreven over deze sneltoets in onze ultieme lijst met sneltoetsen.
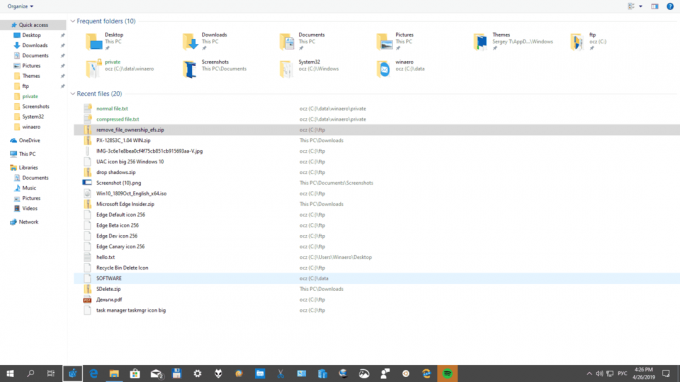
- Ten slotte kunt u op drukken Winnen + B. Dit brengt de focus naar het systeemvak (systeemvak).

Merk op Winnen + t sneltoets bestaat ook in Windows 7 en Vista. In Windows 7 wordt de focus ingesteld op de eerste vastgezette app op de taakbalk. Door nogmaals op Win+T te drukken, wordt de focus naar het volgende pictogram verplaatst. In Windows Vista wisselt Win+T de focus alleen tussen actieve apps.
De genoemde sneltoetsen zijn ook handig wanneer u de taakbalk automatisch laat verbergen.
Gerelateerde artikelen:
- Taakbalk automatisch verbergen in Windows 10
- Taakbalk automatisch verbergen in tabletmodus van Windows 10
- Wijzig taakbalkminiatuurdrempel om lijst weer te geven in Windows 10
- Maak de taakbalk volledig transparant met vervaging in Windows 10
- Wijzig de breedte van de taakbalkknop in Windows 10
- Verberg taakbalkknoppen op meerdere taakbalken in Windows 10
- Taakbalk verbergen op meerdere schermen in Windows 10
- Taakbalk verplaatsen in Windows 10 (Taakbalklocatie wijzigen)
- En meer.