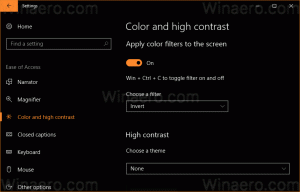Gedeelde ervaringen uitschakelen in Windows 10
Gedeelde ervaringen uitschakelen in Windows 10 met Groepsbeleid
De Gedeelde ervaringen functie in Windows 10 stelt u in staat om een taak op een van uw apparaten te starten en deze af te maken op een ander apparaat dat onder hetzelfde draait Microsoft account. Het bevat ook de mogelijkheid om uw telefoon te verbinden om taken te beheren via een bijbehorende app.
Vanaf Windows 10 versie 1607 "Anniversary Update" bevat Windows 10 een nieuwe functie waarmee apps op uw apparaat kunnen communiceren met andere apparaten en dezelfde apps daarop kunnen openen. Hierdoor kunt u uw werk sneller voortzetten als u van apparaat wisselt. Deze functie zorgt voor synchronisatie tussen apps die op uw Windows 10-pc en andere apparaten zijn geïnstalleerd, waardoor u tijd bespaart. Het is bekend onder de interne naam 'Project Rome', en ook voorheen bekend als Ervaringen tussen verschillende apparaten.
Het Shared Experiences-platform biedt de Remote Systems API, waarmee ontwikkelaars hun app-ervaringen kunnen uitbreiden naar Windows-apparaten die proximaal of via de cloud zijn verbonden. Het kan worden gebruikt om ervaringen te delen, berichten te verzenden, weblinks en apps te openen op andere apparaten, waaronder andere Windows 10-computers, Windows 10 mobiele telefoons en Android-smartphones.
Windows 10 wordt geleverd met een speciale Groepsbeleid-optie die kan worden gebruikt om Gedeelde ervaringen voor alle gebruikers uit te schakelen. U kunt een van de twee beschikbare methoden gebruiken, een optie voor Groepsbeleid en een tweak voor het Groepsbeleid-register. De eerste methode kan worden gebruikt in edities van Windows 10 die worden geleverd met de Local Group Policy Editor-app. Als u Windows 10 Pro, Enterprise of Education gebruikt editie, dan is de Editor voor lokaal groepsbeleid standaard beschikbaar in het besturingssysteem. Windows 10 Home-gebruikers kunnen een registeraanpassing toepassen. Laten we deze methoden eens bekijken.
Om gedeelde ervaringen in Windows 10 uit te schakelen,
- Open de editor voor lokaal groepsbeleid app, of start het voor alle gebruikers behalve Administrator, of voor een specifieke gebruiker.
- Navigeren naar Computerconfiguratie\Beheersjablonen\Systeem\Groepsbeleid aan je linker kant.
- Zoek aan de rechterkant de beleidsinstelling Doorgaan met ervaringen op dit apparaat.
- Dubbelklik erop en stel het beleid in op Gehandicapt.
Je bent klaar. Als iemand probeert toegang te krijgen tot de pagina Gedeelde ervaringen in Instellingen > Systeem, zal hij merken dat alle opties zijn uitgeschakeld. Zie het volgende voorbeeld:
Tip: zie Hoe u alle instellingen voor lokaal groepsbeleid in één keer kunt resetten in Windows 10.
Laten we nu eens kijken hoe hetzelfde kan worden gedaan met een registeraanpassing.
Gedeelde ervaringen uitschakelen in Windows 10 met een registeraanpassing
- Open Register-editor.
- Ga naar de volgende registersleutel.
HKEY_LOCAL_MACHINE\SOFTWARE\Policies\Microsoft\Windows\System
Tip: zie met één klik naar de gewenste registersleutel springen. - Als je zo'n sleutel niet hebt, maak hem dan gewoon aan.
- Maak hier een nieuwe 32-bits DWORD-waarde aan Cdp inschakelen. Let op: ook als je met 64-bits Windows, moet u nog steeds een 32-bits DWORD als waardetype gebruiken.
- Laat de waardegegevens op 0 staan om de functie uit te schakelen.
- Om de wijzigingen die door de registeraanpassing zijn aangebracht van kracht te laten worden, moet u: herstart Windows 10.
Later kunt u de Cdp inschakelen waarde om de gebruiker in staat te stellen de opties voor Gedeelde ervaringen te gebruiken.
Gebruik de volgende registerbestanden om tijd te besparen:
Download kant-en-klare registerbestanden
De ongedaan maken tweak is inbegrepen.
Tip: dat kan probeer GpEdit.msc in Windows 10 Home in te schakelen.
Interessante artikelen:
- Toegepast groepsbeleid bekijken in Windows 10
- Alle manieren om de Editor voor lokaal groepsbeleid te openen in Windows 10
- Groepsbeleid toepassen op alle gebruikers behalve beheerder in Windows 10
- Groepsbeleid toepassen op een specifieke gebruiker in Windows 10
- Reset alle instellingen voor lokaal groepsbeleid tegelijk in Windows 10
- Schakel Gpedit.msc (Groepsbeleid) in Windows 10 Home in