Forceer systeem-UI-taal als weergavetaal in Windows 10
In Windows 10 kunt u de weergavetaal wijzigen. Als je bijvoorbeeld een pc hebt met een Engelse versie van Windows 10, maar je moedertaal is geen Engels, dan kun je het besturingssysteem converteren naar je moedertaal zonder opnieuw te installeren. Vandaag zullen we zien hoe we de systeem-UI-taal kunnen forceren als weergavetaal voor alle gebruikers in Windows 10.
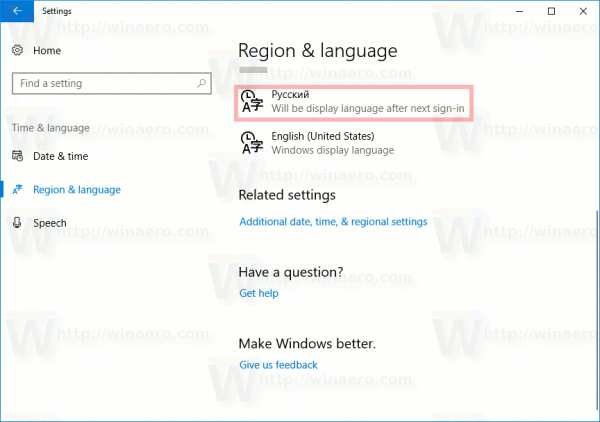
De standaardtaal van de gebruikersinterface (systeemtaal) is de taal die wordt gebruikt tijdens de installatie van Windows 10. Bij installatie en direct na installatie gebruikt Windows 10 deze taal om berichten, knoppen en menu's weer te geven. De gebruiker kan deze taal in een andere veranderen door een taalpakket te installeren als de huidige editie van Windows 10 ondersteunt MUI. Tip: zie hoe de editie van Windows 10 te vinden. Het is ook mogelijk om voor elk gebruikersaccount een andere weergavetaal te hebben.
Advertentie
U kunt de taalopties vergrendelen en alle gebruikers dwingen om de systeem-UI-taal als weergavetaal te gebruiken. Hier is hoe.
Een weergavetaal forceren in Windows 10 met Groepsbeleid, doe het volgende.
- Open Register-editor.
- Ga naar de volgende registersleutel:
HKEY_LOCAL_MACHINE\SOFTWARE\Policies\Microsoft\MUI\Settings
Tip: zie met één klik naar de gewenste registersleutel springen.
Als je zo'n sleutel niet hebt, maak hem dan gewoon aan.
- Maak hier een nieuwe 32-bits DWORD-waarde aan MachineUILock. Let op: ook als je met 64-bits Windows, moet u nog steeds een 32-bits DWORD als waardetype gebruiken.
Stel dit in op 1 om de systeem-UI-taal als weergavetaal in Windows 10 te forceren.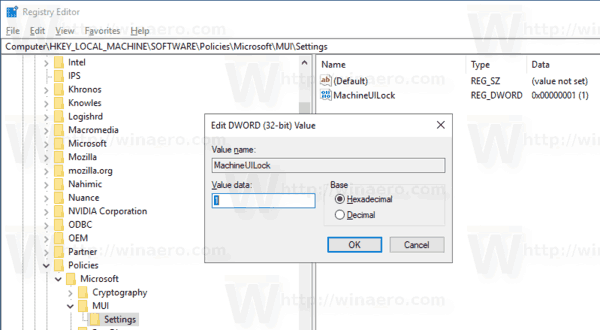
- Om de wijzigingen die door de registeraanpassing zijn aangebracht van kracht te laten worden, moet u: herstart Windows 10.
Om je tijd te besparen heb ik kant-en-klare registerbestanden gemaakt. Je kunt ze hier downloaden:
Registerbestanden downloaden
De undo-tweak is inbegrepen.
Forceer systeem-UI-taal als weergavetaal met groepsbeleid
Als u Windows 10 Pro, Enterprise of Education gebruikt editie, kunt u de app Local Group Policy Editor gebruiken om de hierboven genoemde opties te configureren met een GUI.
- druk op Winnen + R toetsen samen op uw toetsenbord en typ:
gpedit.msc
Druk op Enter.

- Groepsbeleid-editor wordt geopend. Ga naar Computerconfiguratie\Beheersjablonen\Configuratiescherm\Regionale en taalopties. Schakel de beleidsoptie in Forceer de geselecteerde systeem-UI-taal om de gebruikers-UI-taal te overschrijven. Zet het op Ingeschakeld.

Dat is het.
Gerelateerde artikelen
- Maak tekstservices en invoertalen snelkoppeling in Windows 10
- Taalbalk inschakelen in Windows 10 (klassiek taalpictogram)
- Zoek de standaard systeemtaal in Windows 10
- De weergavetaal wijzigen in Windows 10
- Regio- en taalinstellingen kopiëren in Windows 10
- Een taal toevoegen in Windows 10
