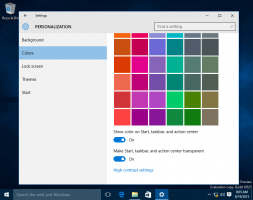Schrijf niet naar vaste schijven die niet worden beschermd door BitLocker
Voor extra bescherming maakt Windows 10 het mogelijk om een speciaal beleid in te schakelen dat schrijfbewerkingen naar vaste schijven die niet door BitLocker worden beschermd, verhindert. Niet-beveiligde schijven worden als alleen-lezen aangekoppeld om ervoor te zorgen dat al uw gevoelige gegevens naar een versleuteld opslagapparaat worden geschreven.
Advertentie

Opmerking: in Windows 10 is BitLocker-stationsversleuteling alleen beschikbaar in de Pro, Enterprise en Education edities.
Schrijven naar vaste schijven die niet door BitLocker worden beschermd, weigeren, doe het volgende.
- druk op Winnen + R toetsen samen op uw toetsenbord en typ:
gpedit.msc
Druk op Enter.

- Groepsbeleid-editor wordt geopend. Ga naar Computerconfiguratie\Administrative Templates\Windows Components\BitLocker Drive Encryption\Fixed Data Drives.
- Dubbelklik aan de rechterkant op het beleid Schrijftoegang weigeren tot vaste schijven die niet worden beschermd door BitLocker.

- Zet het op Ingeschakeld.

- Herstart Windows 10 om de beperking toe te passen, en u bent klaar.
Opmerking: Editor voor lokaal groepsbeleid (gpedit.msc) is alleen beschikbaar in
Windows 10 Pro, Enterprise en Education edities.
Als alternatief kunt u het beleid in- of uitschakelen met een registeraanpassing.
Registeraanpassing om schrijven naar vaste schijven die niet door BitLocker worden beschermd, te weigeren
- Open Register-editor.
- Ga naar de volgende registersleutel:
HKEY_LOCAL_MACHINE\SYSTEM\CurrentControlSet\Policies\Microsoft\FVE
Tip: zie met één klik naar de gewenste registersleutel springen.
Als je zo'n sleutel niet hebt, maak hem dan gewoon aan.
- Maak hier een nieuwe 32-bits DWORD-waarde aan FDVDenyWriteAccess. Let op: ook als je met 64-bits Windows, moet u nog steeds een 32-bits DWORD als waardetype gebruiken.
- Stel het in op 1 om het activeren van het beleid uit te schakelen.

- Om de wijzigingen die door de registeraanpassing zijn aangebracht van kracht te laten worden, moet u: herstart Windows 10.
Om je tijd te besparen heb ik kant-en-klare registerbestanden gemaakt. Je kunt ze hier downloaden:
Registerbestanden downloaden
De ongedaan maken tweak is inbegrepen.
Dat is het.