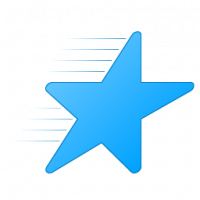Knop Web Capture toevoegen of verwijderen uit de werkbalk in Microsoft Edge
De knop Web Capture toevoegen aan of verwijderen uit de werkbalk in Microsoft Edge
U kunt nu een speciale werkbalkknop inschakelen voor de functie Web Capture van Edge. Dus, naast het menu-item en de sneltoets, kunt u het openen met een enkele muisklik.
Advertentie
De functie is beschikbaar via het hoofdmenu van de browser. Hiermee kunt u een gebied van de momenteel geopende webpagina selecteren. Nadat het fragment is vastgelegd, verschijnt het in een voorbeelddialoogvenster en kan het verder worden gedeeld, naar het klembord worden gekopieerd of op de schijf worden opgeslagen. De functie bevindt zich in het hoofdmenu.


De nieuwste Edge Canary en Dev builds staan nu toe een notitie toevoegen zodra u een gedeelte van een webpagina vastlegt. De annotatietool bevat een penoptie met een reeks kleuren en maakt het mogelijk om de dikte ervan aan te passen.
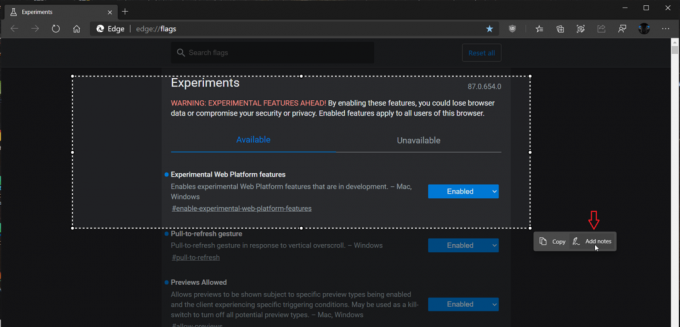

Ten slotte voegt de Canary-build van vandaag een Web Capture-werkbalkknop toe aan de browser.
Om de knop Web Capture van de werkbalk in Microsoft Edge toe te voegen of te verwijderen,
- Open Microsoft Edge.
- Klik op de knop Instellingen (Alt + F) en selecteer Instellingen in het menu.

- Klik aan de linkerkant op Verschijning.
- Schakel aan de rechterkant de. in of uit Knop voor webopname weergeven optie voor wat je wilt.
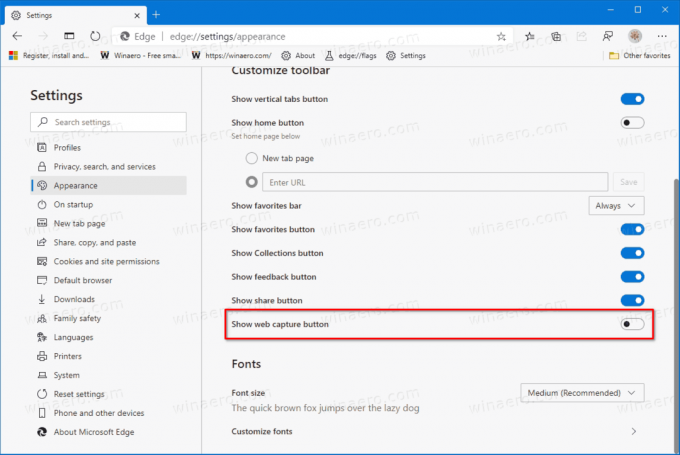
Je bent klaar.
Het is vermeldenswaard dat er een aantal andere opties zijn die u kunt gebruiken.
- Wanneer de knop is ingeschakeld, kunt u er met de rechtermuisknop op klikken op de werkbalk en selecteren: Verbergen op werkbalk om het snel te verwijderen.
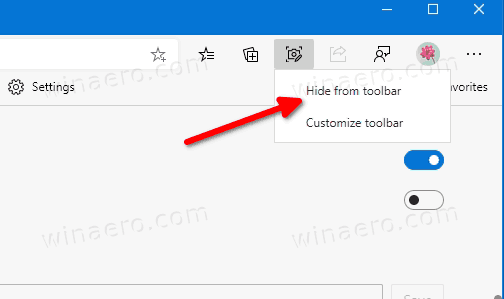
- Tot snel voeg de knop toe, u kunt met de rechtermuisknop op het Web Capture-menu-item in het hoofdmenu van de browser klikken en Toon in werkbalk.
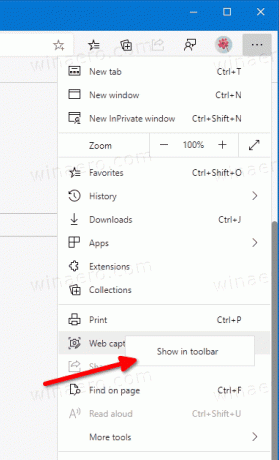
- Wanneer de knop is ingeschakeld, kunt u deze snel verbergen door met de rechtermuisknop op het menu-item te klikken, hetzelfde als hierboven.