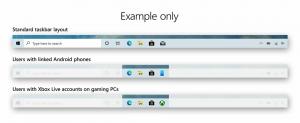Schakel vloeiende visuele effecten van ontwerp uit in Windows 10
Met Windows 10 Fall Creators Update introduceerde Microsoft zijn visie op de toekomst van het ontwerp van gebruikersinterfaces. Het bedrijf begon steeds meer Fluent Design-elementen toe te voegen aan zijn eigen first-party apps, waaronder het menu Start, Calculator, Maps, Store en Groove Music. Als je niet tevreden bent met dit vernieuwde uiterlijk van apps, kun je dit als volgt oplossen.
Fluent Design is de aankomende gebruikersinterface van Windows 10, voorheen bekend onder de codenaam "Project NEON". Het is een nieuwe ontwerptaal die is gericht op eenvoud en consistentie, samen met coole animaties. Het voegt ook de Aero Glass-achtige effecten van Windows 7 toe aan het universele app-frame en de bedieningselementen.
De belangrijkste aspecten van het Microsoft Fluent Design System zijn als volgt.
Materiaal: Een grafische oplossing die het "zintuiglijke en verkwikkende" gevoel nabootst van de materialen waaruit de dingen om ons heen zijn gemaakt.
Beweging: Een reeks animaties die een idee geven van de interactie met nieuwe UI-elementen, zoals een app-menu dat opent of de aandacht van de gebruiker vestigt op bedieningselementen en vervolgmenu's die op het scherm verschijnen.
Licht: Zachte highlights van belangrijke knoppen en functies om de aandacht van de gebruiker te trekken.
Diepte: Overgangsanimaties die een indruk maken van het openen van het volgende niveau of de volgende gegevenslaag die door de app wordt gepresenteerd.
Het volgende voorbeeld toont: Vloeiende ontwerpelementen in Instellingen.
Een ander voorbeeld is de moderne bestandsverkenner-app.
Meer voorbeelden zijn: Groove-muziek en Windows Store.
Deze effecten zijn afhankelijk van transparantie en vervagingseffecten in Windows 10. Als u ze uitschakelt, schakelt u het vloeiende ontwerp effectief uit.
Vloeiend ontwerp visuele effecten uitschakelen in Windows 10, doe het volgende.
- Open de Instellingen-app.
- Ga naar Personalisatie -> Kleuren.
- Schakel aan de rechterkant de optie Transparantie-effecten uit.
Hierdoor worden de Fluent-ontwerpbits onmiddellijk uitgeschakeld.
U kunt ook de klassieke applet Systeemeigenschappen gebruiken om hetzelfde te doen. Laten we deze methode eens bekijken.
Schakel vloeiende visuele effecten van ontwerp uit in geavanceerde systeemeigenschappen
- druk op Winnen + R sneltoetsen op het toetsenbord. Het dialoogvenster Uitvoeren verschijnt op het scherm. Typ het volgende in het tekstvak en druk op Enter:
SysteemeigenschappenGeavanceerd
- Geavanceerde systeemeigenschappen worden geopend. druk de Instellingen knop in de Uitvoering gedeelte over de Geavanceerd tabblad.
- Het volgende dialoogvenster wordt geopend:
Aanpassen voor het beste uiterlijk - Hiermee worden alle beschikbare visuele effecten ingeschakeld.
Aanpassen voor de beste prestaties - Alle visuele effecten worden uitgeschakeld.
Aangepast - Hiermee kunt u visuele effecten handmatig in- of uitschakelen. Zodra u de selectievakjes in de onderstaande lijst wijzigt, wordt deze optie standaard geselecteerd. -
Fluent Design uitschakelen in Windows 10, Kruis de... aan Aanpassen voor de beste prestaties optie. Het zal het vinkje verwijderen van alle opties die visuele effecten mogelijk maken. Houd de volgende opties ingeschakeld omdat ze niet gerelateerd zijn aan animaties:
- Miniaturen weergeven in plaats van pictogrammen
- Doorschijnende selectierechthoek weergeven
- Vensterinhoud weergeven tijdens slepen
- Gladde randen van schermlettertypen
- Gebruik slagschaduwen voor pictogramlabels van het bureaublad
- druk op Winnen + R sneltoetsen op het toetsenbord. Het dialoogvenster Uitvoeren verschijnt op het scherm. Typ het volgende in het tekstvak en druk op Enter:
Nu worden de Fluent Design-elementen uitgeschakeld, samen met andere onnodige visuele effecten. De gebruikersinterface van het besturingssysteem zal sneller reageren.