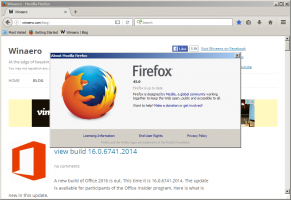Wijzig UAC-promptgedrag voor beheerders in Windows 10
Gebruikersaccountbeheer, of gewoon UAC, is een onderdeel van het Windows-beveiligingssysteem dat voorkomt dat apps ongewenste wijzigingen op uw pc aanbrengen. Standaard toont de UAC-prompt een dialoogvenster met de Ja en Nee knoppen voor beheerders. In Windows 10 kunt u dit gedrag wijzigen. De UAC-prompt kan automatisch worden afgewezen, of kan worden ingesteld om te verschijnen op het beveiligde bureaublad, of stel een aantal andere opties in. Laten we ze eens bekijken.
Sinds Windows Vista heeft Microsoft een nieuwe beveiligingsfunctie toegevoegd, genaamd User Account Control (UAC). Het probeert te voorkomen dat schadelijke apps mogelijk schadelijke dingen doen op uw pc. Wanneer sommige software systeemgerelateerde delen van het register of het bestandssysteem probeert te wijzigen, wordt Windows 10 toont een UAC-bevestigingsdialoogvenster, waar de gebruiker moet bevestigen of hij deze echt wil maken veranderingen. Meestal zijn de apps die een verhoging vereisen, gerelateerd aan het beheer van Windows of uw computer in het algemeen. Een goed voorbeeld is de Register-editor-app.
De UAC wordt geleverd met verschillende beveiligingsniveaus. Wanneer zijn opties zijn ingesteld op Altijd informeren of Standaard, wordt uw bureaublad gedimd. De sessie wordt tijdelijk overgeschakeld naar het beveiligde bureaublad zonder geopende vensters en pictogrammen, met alleen een verhogingsprompt door de User Account Control (UAC).
Leden van de Beheerdersgebruikersgroep moet de UAC-prompt bevestigen of weigeren zonder extra inloggegevens op te geven (UAC-toestemmingsprompt). Gebruikers zonder beheerdersrechten moeten bovendien geldige referenties invoeren voor een lokaal beheerdersaccount (prompt voor UAC-referenties).
Er is een speciaal beveiligingsbeleid in Windows 10 waarmee het UAC-promptgedrag voor beheerders kan worden gewijzigd.
De ondersteunde opties
- Verhoog zonder te vragen: Hiermee kunnen beheerdersaccounts een bewerking uitvoeren waarvoor verhoging vereist is zonder een extra bevestiging.
- Vragen om inloggegevens op het beveiligde bureaublad: De UAC-prompt zal om een gebruikersnaam en wachtwoord vragen. Om door te gaan, moet de gebruiker geldige inloggegevens opgeven. De prompt verschijnt op het beveiligde bureaublad.
- Vragen om toestemming op de beveiligde desktop: De UAC-prompt verschijnt op het beveiligde bureaublad met de Ja en Nee toetsen.
- Vragen om referenties: De gebruiker wordt gevraagd om een gebruikersnaam en wachtwoord van een beheerdersaccount in te voeren. Ze moeten geldige inloggegevens invoeren. Het scherm wordt niet gedimd.
- Vragen om toestemming: De UAC-prompt verschijnt op een normaal (niet-gedimd) bureaublad met de Ja en Nee toetsen.
- Vragen om toestemming voor niet-Windows binaire bestanden (standaard): De UAC-prompt verschijnt op het beveiligde bureaublad met de Ja en Nee knoppen voor uitvoerbare bestanden die niet zijn ondertekend door Microsoft, d.w.z. voor apps van derden.
Als u Windows 10 Pro, Enterprise of Education gebruikt editie, kunt u de app Lokaal beveiligingsbeleid gebruiken om het beleid te wijzigen. Alle edities van Windows 10, inclusief Windows 10 Home, kunnen een registeraanpassing gebruiken die hieronder wordt vermeld.
Om UAC-promptgedrag voor beheerders in Windows 10 te wijzigen,
- druk op Winnen + R toetsen samen op uw toetsenbord en typ:
secpol.msc
Druk op Enter.
- Lokaal beveiligingsbeleid wordt geopend. Ga naar Lokaal gebruikersbeleid -> Beveiligingsopties.
- Scroll aan de rechterkant naar de optie Gebruikersaccountbeheer: gedrag van de elevatie-prompt voor beheerders.
- Dubbelklik op dit beleid om de waarde ervan te wijzigen.
- Selecteer het UAC-gedrag dat u voor beheerders wilt instellen.
Als uw Windows-editie de secpol.msc tool, kunt u een registeraanpassing toepassen zoals hieronder beschreven.
Schakel UAC-prompt voor ingebouwde beheerder in met een registeraanpassing
- Open Register-editor.
- Ga naar de volgende registersleutel:
HKEY_LOCAL_MACHINE\SOFTWARE\Microsoft\Windows\CurrentVersion\Policies\System
Tip: zie met één klik naar de gewenste registersleutel springen.
Als je zo'n sleutel niet hebt, maak hem dan gewoon aan.
- Hier, wijzig of maak een nieuwe 32-bits DWORD-waarde ToestemmingPromptGedragAdmin. Let op: ook als je met 64-bits Windows u moet nog steeds een 32-bits DWORD-waarde maken.
- 0 - Verhoog zonder te vragen
- 1 - Vragen om inloggegevens op het beveiligde bureaublad
- 2 - Vragen om toestemming op de beveiligde desktop
- 3 - Vragen om inloggegevens
- 4 - Vragen om toestemming
- 5 - Vragen om toestemming voor niet-Windows binaire bestanden
- Herstart Windows 10.
Om tijd te besparen, kunt u de volgende kant-en-klare registerbestanden downloaden.
Registerbestanden downloaden
De ongedaan maken tweak is inbegrepen.
Dat is het.
Gerelateerde artikelen:
- UAC-promptgedrag wijzigen voor standaardgebruikers in Windows 10
- Schakel gedimde beveiligde desktop uit voor UAC-prompt in Windows 10
- Beheerdersaccount verbergen voor UAC-prompt in Windows 10
- CTRL+ALT+Delete Prompt voor UAC inschakelen in Windows 10
- Maak een verhoogde snelkoppeling om de UAC-prompt over te slaan in Windows 10
- UAC-instellingen wijzigen in Windows 10
- Fix Ja-knop uitgeschakeld in UAC-dialogen in Windows 10, Windows 8 en Windows 7
- UAC in- en uitschakelen in Windows 10