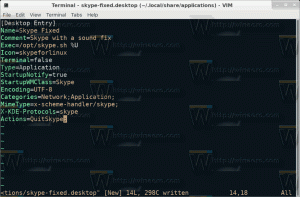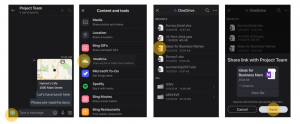Prullenbak openen in Windows 11
Dit bericht beschrijft meerdere manieren om het Prullenbakpictogram in Windows 11 te openen, zelfs als u het pictogram van het bureaublad verwijdert. Standaard heeft Windows 11 een Prullenbak-pictogram op het bureaublad, waardoor gebruikers gemakkelijk en gemakkelijk toegang hebben tot de recentelijk verwijderde bestanden. Omdat veel gebruikers hun bureaublad liever netjes en pictogramvrij houden, googlen veel mensen "Hoe het Prullenbak-pictogram in Windows 11 te verbergen."
Het grappige is dat als je het pictogram eenmaal van het bureaublad hebt verwijderd, Windows 11 geen manier biedt om de Prullenbak te openen. Windows geeft geen resultaten bij het zoeken naar Prullenbak in Windows Search of PowerToys Run. Dat laat veel gebruikers in de war en vraagt zich af hoe ze de Prullenbak in Windows 11 kunnen openen.
Prullenbak openen in Windows 11
De snelste manier om de Prullenbak in Windows 11 te openen, is natuurlijk door een snelkoppeling op het bureaublad te gebruiken, maar zoals we eerder vertelden, willen sommige gebruikers geen pictogrammen op hun bureaublad. Als u een van dergelijke gebruikers bent, zijn hier alle manieren om de Prullenbak te openen.
Bestandsverkenner gebruiken
- Open Verkenner in Windows 11 door op de te drukken Winnen + E snelkoppeling of het pictogram op de taakbalk.
- Klik op de adresbalk en voer in Prullenbak.
- druk op Binnenkomen.
Open Prullenbak in Windows 11 vanuit het dialoogvenster Uitvoeren
U kunt de Prullenbak op twee manieren starten in Windows 11 met het dialoogvenster Uitvoeren. Hier is de eerste.
Ga als volgt te werk om de Prullenbak te openen vanuit het dialoogvenster Uitvoeren.
- druk op Winnen + R en voer het volgende commando in:
shell: bureaublad. - druk op Binnenkomen om de opdracht uit te voeren. Windows start Prullenbak in een nieuw venster.
Merk op dat Windows 11 de Prullenbak, het Configuratiescherm en andere populaire elementen in de map "Bureaublad" weergeeft, zelfs als er geen snelkoppelingen op het bureaublad zelf zijn.
En hier is de tweede manier om de Prullenbak in Windows 11 te openen met Uitvoeren.
- druk op Winnen + R om het dialoogvenster Uitvoeren te openen.
- Voer de volgende opdracht in:
explorer.exe shell: RecycleBinFolder. - druk op Binnenkomen.
Opmerking. Het snelkoppelingscommando is een shell-commando. Leer meer over Windows 11 shell-opdrachten.
Prullenbak toevoegen aan Snelle toegang in Verkenner
Als u de Prullenbak vaak gebruikt in Windows 11, kunt u een snelkoppeling naar de hoofdpagina of naar het gedeelte Snelle toegang in het navigatiepaneel toevoegen.
Ga als volgt te werk om Prullenbak toe te voegen aan Snelle toegang in Verkenner.
- Open de Prullenbak met een van de eerder genoemde methoden.
- Houd het pictogram Prullenbak in de adresbalk ingedrukt en sleep het naar het gedeelte Snelle toegang. Windows 11 zal een snelkoppeling maken en deze vastzetten.
- U kunt ook met de rechtermuisknop op het pictogram Snelle toegang in het navigatiedeelvenster klikken en Huidige map vastmaken aan Snelle toegang.
Nu kunt u de Prullenbak in Windows 11 overal in Verkenner openen. Merk op dat Windows 11 snelkoppelingen vastzet naar het gedeelte Snelle toegang en springlijsten op de taakbalk, wat betekent dat u de Prullenbak in Windows 11 kunt openen door met de rechtermuisknop op het pictogram van de Verkenner te klikken.
Een andere optie is om een snelkoppeling naar de Prullenbak toe te voegen op de hoofdpagina waar Verkenner uw schijven vermeldt. Dit onderdeel is minder gebruiksvriendelijk en vereist een beetje sleutelen aan het Windows-register. U kunt dat handmatig doen of kant-en-klare bestanden gebruiken.
Voeg Prullenbak toe aan de map Deze pc in Verkenner
- druk op Winnen + R en voer de in
regeditcommando om de Register-editor te starten. - Ga naar het volgende pad:
HKEY_LOCAL_MACHINE\SOFTWARE\Microsoft\Windows\CurrentVersion\Explorer\MyComputer\NameSpace. - Klik met de rechtermuisknop op de
NaamSpacetoets en selecteer Nieuw > Sleutel. - Hernoem een nieuwe sleutel naar
{645FF040-5081-101B-9F08-00AA002F954E}. - Herstart Bestandsverkenner in Windows 11.
Je bent klaar. Om de Prullenbak later uit de Verkenner te verwijderen, verwijdert u de sleutel {645FF040-5081-101B-9F08-00AA002F954E}.
Kant-en-klare registerbestanden
Om uw tijd te besparen, kunt u de vooraf gemaakte REG-bestanden gebruiken. Doe het volgende.
- Download registerbestanden in een ZIP-archief met behulp van deze link.
- Pak de bestanden uit en deblokkeer ze indien nodig.
- Start de
Prullenbak toevoegen aan Verkenner in Windows 11.regom het Prullenbak-pictogram toe te voegen. - Bevestig wijzigingen in het register door op OK te klikken.
- Herstart Verkenner.
- Gebruik de om de Prullenbak uit de Verkenner te verwijderen
Prullenbak verwijderen in Verkenner in Windows 11.reghet dossier.
Nu kunt u de Prullenbak openen in Windows 11 in Verkenner in het gedeelte "Apparaten en schijven".
Prullenbak toevoegen aan het navigatiedeelvenster in Verkenner
U kunt de Prullenbak toevoegen aan het navigatievenster (linkerdeel) van Verkenner, zodat het altijd één klik verwijderd is. Hier is hoe.
Ga als volgt te werk om het pictogram Prullenbak handmatig toe te voegen aan het navigatiedeelvenster in Verkenner.
- Download de Winaero Tweaker-app van hier, uitpakken en installeren.
- Start de app en ga naar Verkenner > Navigatievenster - Aangepaste items.
- Klik daar op de Shell-locatie toevoegen knop. Zoek en controleer in het volgende dialoogvenster het item Prullenbak.
-
Klik nu op Toevoegen, en geniet van de Prullenbak vermelding in het navigatievenster.
Je bent klaar. Hoewel Winaero Tweaker u wat tijd kan besparen, wilt u misschien weten hoe u dit handmatig kunt doen. Alsjeblieft.
handmatige methode:
- Voer de... uit
regedit.exeapp als Vertrouwde installateur. Dit is een verplichte stap, anders kan het register niet worden gewijzigd. - Blader door de linker boomstructuur naar de
HKEY_CLASSES_ROOT\CLSID\{645FF040-5081-101B-9F08-00AA002F954E}\ShellFolderpad. - Maak daar een nieuwe DWORD-waarde
Systeem. IsPinnedToNaamRuimteBoomen stel de waardegegevens in op 1. - Open nu de volgende sleutel:
HKEY_CLASSES_ROOT\Wow6432Node\CLSID\{645FF040-5081-101B-9F08-00AA002F954E}\ShellFolderen maak hier dezelfde waarde aan en stel deze in op 1. - Sluit alle geopende Verkenner-vensters en open een nieuwe.
Het pictogram Prullenbak verschijnt onder aan het navigatievenster.
Ten slotte kunt u de map Prullenbak vastzetten in het menu Start voor nog snellere toegang.
Prullenbak vastzetten in het menu Start in Windows 11
Om Prullenbak vast te zetten in het menu Start, moet u eerst een snelkoppeling op het bureaublad maken. Doe het volgende.
- Klik met de rechtermuisknop op het bureaublad en selecteer "Personaliseren."
- Klik op de "Thema's" knop.
- Scroll naar beneden en zoek de "Instellingen bureaubladpictogram" koppeling.
- vink in het volgende dialoogvenster de optie Prullenbak aan en klik op Oke.
- Klik nu op het bureaublad met de rechtermuisknop op het pictogram Prullenbak en selecteer Vastzetten om te starten.
- Je kan nu verberg Prullenbak van het bureaublad.
Dat is het.