Een stationsletter verwijderen in Windows 10
Windows 10 wijst een beschikbare stationsletter toe aan een nieuw station dat op de computer is aangesloten. Het besturingssysteem doorloopt het alfabet van A tot Z om de eerste beschikbare letter te vinden om deze aan verschillende stations toe te wijzen. Het is mogelijk om een stationsletter te verwijderen die door het besturingssysteem is toegewezen.
Advertentie
Historisch gezien reserveert Windows de stationsletters A en B voor diskettestations. Moderne Windows-versies wijzen de letter C toe aan de systeempartitie waarop Windows is geïnstalleerd. Zelfs in een dual-bootconfiguratie geeft Windows 10 zijn eigen systeempartitie weer als C:.

Het verwijderen van een stationsletter kan in een aantal situaties erg handig zijn. U kunt de schijf bijvoorbeeld snel verbergen voor alle apps. Hoewel Windows een aanpassing in Groepsbeleid biedt om een schijf te verbergen, heeft dit alleen invloed op de app Verkenner. Alternatieve apps voor bestandsbeheer zoals FAR, Total Commander, enz. zullen de schijf weergeven, ongeacht de opties die in het artikel worden genoemd:
Een schijf verbergen in Windows 10 Verkenner
Als u echter een stationsletter verwijdert, wordt het station verborgen voor alle apps die op uw computer zijn geïnstalleerd. U kunt deze truc gebruiken om de aanwezigheid van een schijf snel te verbergen of om te voorkomen dat andere apps naar een schijf of partitie schrijven en de daar opgeslagen gegevens wijzigen.
In Windows 10 zijn er een aantal methoden die u kunt gebruiken om stationsletters te verwijderen. Dit kan met Schijfbeheer, diskpart en PowerShell. Laten we deze methoden eens bekijken.
Een stationsletter verwijderen in Windows 10, doe het volgende.
- druk de Winnen + x sleutels bij elkaar.
- Selecteer in het menu Schijfbeheer.

- Klik in Schijfbeheer met de rechtermuisknop op de partitie waarvan u de stationsletter wilt wijzigen. Selecteer Stationsletter en paden wijzigen in het contextmenu.

- Klik in het volgende dialoogvenster op de Verwijderen... knop.
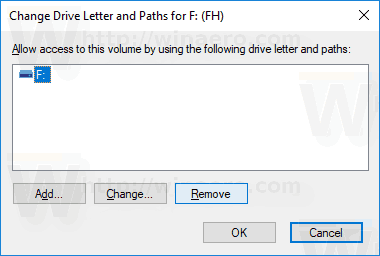
- Bevestig de bewerking.
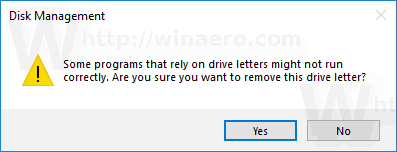
Je bent klaar. De schijf verdwijnt in Verkenner. De verwijderde letter kan nu worden toegewezen aan een andere schijf.
Voordat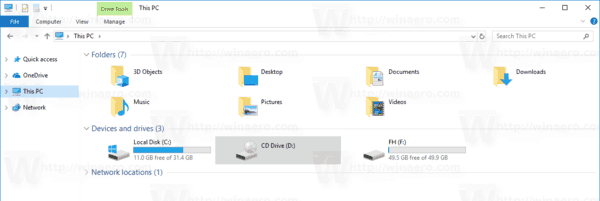
Na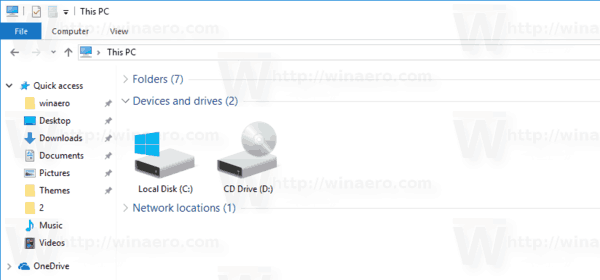
Wijzig de stationsletter in de opdrachtprompt
- Open een verhoogde opdrachtprompt.
- Type
schijfpart. - Type
lijst volumeom alle schijven en hun partities te zien.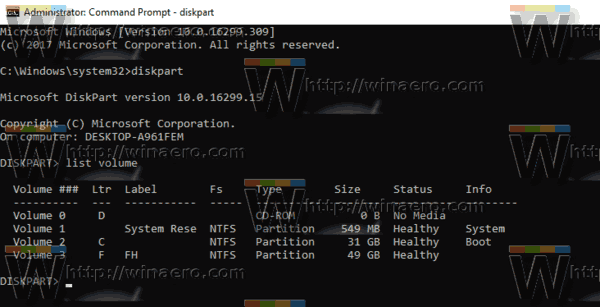
- Kijk naar de ### kolom in de uitvoer. Je moet de waarde ervan gebruiken met het commando
selecteer volume NUMBER. Vervang het NUMBER-gedeelte door het daadwerkelijke partitienummer waarvan u de stationsletter wilt wijzigen.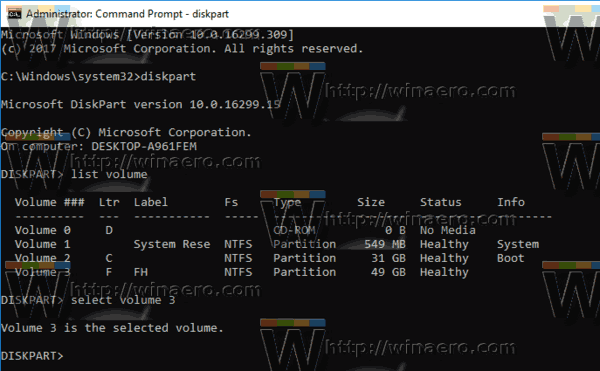
- Typ de opdracht
verwijder letter=Xom de stationsletter te verwijderen. Vervang het X-gedeelte door de juiste letter.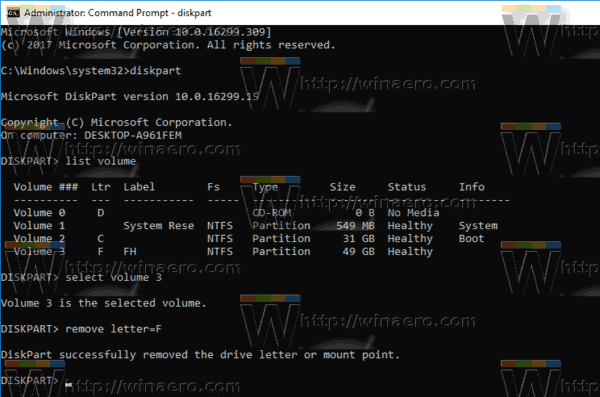
Je bent klaar. U kunt het Diskpart-venster sluiten.
Wijzig de stationsletter in PowerShell
- Open een verhoogde PowerShell-instantie.
- Type
Get-Diskom de lijst met uw schijven te bekijken.
- Type
Get-partitieom de lijst met uw partities te zien.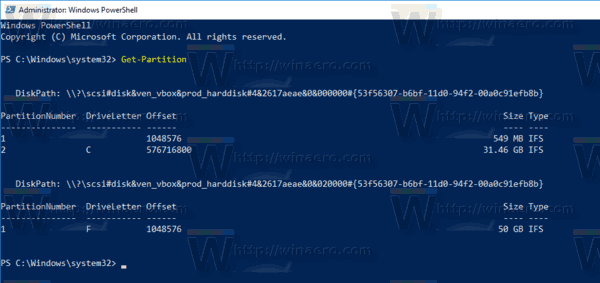
- Noteer het schijfnummer en de stationsletter die u wilt verwijderen en typ de volgende opdracht:
Get-Disk YOUR_DISK_NUMBER|Get-partition
Zorg ervoor dat de schijf onder het schijfnummer de partitie bevat waarvan u de letter wilt verwijderen. In mijn geval typ ik
Get-Disk 1|Get-partitie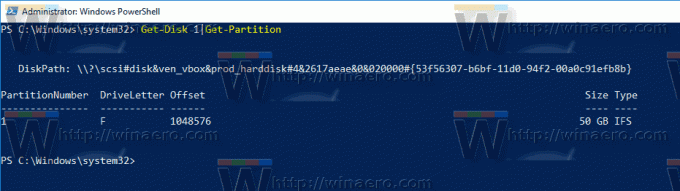
- Typ ten slotte de volgende opdracht:
Remove-PartitionAccessPath -DiskNumber YOUR_DISK_NUMBER -PartitionNumber YOUR_PARTITION_NUMBER -Toegangspad CURRENT_DRIVE_LETTER:
Hiermee wordt de opgegeven stationsletter voor de partitie verwijderd. In mijn geval ziet het commando er als volgt uit: Remove-PartitionAccessPath -DiskNumber 1 -PartitionNumber 1 -Accesspath F:.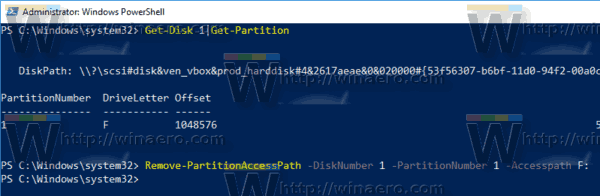 Dat is het!
Dat is het!


