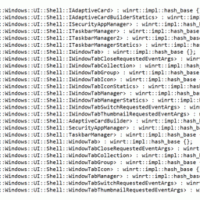Installeer XPS Viewer in Windows 10 versie 1803
Windows 10 versie 1803 "April 2018 Update" is beschikbaar voor stabiele filiaalgebruikers. De XPS Viewer wordt niet meer standaard geïnstalleerd als u Windows 10 1803 helemaal opnieuw installeert (schone installatie). Hier leest u hoe u het handmatig kunt installeren.
Advertentie
De XPS-viewer is een toepassing die is ontworpen om XPS-documenten te bekijken. Het werd gebundeld met Windows, te beginnen met Vista. XPS-documenten zijn bestanden die zijn opgeslagen in de XML Paper Specification (.xps-bestandsindeling). In Windows 10 versie 1709 "Fall Creators Update" en eerdere versies is XPS Viewer standaard geïnstalleerd. Na update naar Windows 10 versie 1803 via Windows Update blijft de app beschikbaar. Je hebt nog steeds XPS Viewer, dus er is geen actie vereist.
Microsoft is veranderd de manier waarop u XPS Viewer krijgt in het geval van een schone installatie. Op een apparaat waarop Windows 10 versie 1803 vooraf is geïnstalleerd en nadat Windows 10 1803 helemaal opnieuw is geïnstalleerd (
schone installatie), is XPS Viewer niet beschikbaar. Om het te gebruiken, moet u het handmatig installeren.XPS Viewer installeren in Windows 10 versie 1803, doe het volgende.
- Open de app Instellingen.
- Ga naar Apps > Apps en functies.

- Klik aan de rechterkant op de link Optionele functies beheren.

- Klik op de knop Voeg een functie toe bovenaan de volgende pagina.

- Zoek de optionele functie met de naam XPS-viewer in de lijst onder Voeg een functie toe.
- Selecteer het en klik op de Installeren knop.

Je bent klaar. U hebt nu XPS Viewer geïnstalleerd. U kunt elk xps-document openen dat op uw pc is opgeslagen of door het in te voeren xpsrchvw.exe in het dialoogvenster Uitvoeren (Win + R).
Als alternatief kunt u XPS Viewer installeren met DISM
Installeer XPS Viewer in Windows 10 met DISM
- Open een verhoogde opdrachtprompt.
- Kopieer en plak of typ de volgende opdracht:
dism /Online /Add-Capability /CapabilityName: XPS.Viewer~~~~0.0.1.0
- Nadat u de functie hebt geïnstalleerd, kunt u de opdrachtprompt sluiten.
Verwijder XPS Viewer
Om XPS Viewer te verwijderen, kunt u Instellingen of de DISM-app gebruiken.
- Ga naar Instellingen - Apps & functies - Beheer optionele functies. Selecteer XPS Viewer in de lijst met functies en klik op Installatie ongedaan maken.
- U kunt ook de opdrachtprompt openen als beheerder en typ
dism /Online /Remove-Capability /CapabilityName: XPS.Viewer~~~~0.0.1.0
Hiermee wordt XPS Viewer uit Windows 10 verwijderd.
Dat is het.