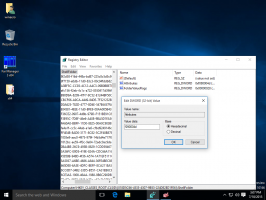Toegepast groepsbeleid bekijken in Windows 10
Het is mogelijk om met behulp van de GUI te achterhalen welke Local Group Policies worden toegepast in Windows 10. Als u een editie van Windows 10 gebruikt met de app Local Group Policy Editor, kunt u deze gebruiken om ze snel te bekijken. Hier is hoe het kan.
Advertentie
Groepsbeleid is een manier om computer- en gebruikersinstellingen te configureren voor apparaten die zijn gekoppeld aan Active Directory Domain Services (AD) en voor lokale gebruikersaccounts. Het beheert een breed scala aan opties en kan worden gebruikt om instellingen af te dwingen en de standaardwaarden voor toepasselijke gebruikers te wijzigen. Lokaal groepsbeleid is een basisversie van groepsbeleid voor computers die niet zijn opgenomen in een domein. De instellingen voor lokaal groepsbeleid worden opgeslagen in de volgende mappen:
C:\Windows\System32\GroupPolicy
C:\Windows\System32\GroupPolicyUsers.
Als u Windows 10 Pro, Enterprise of Education gebruikt
editie, kunt u de app Local Group Policy Editor gebruiken om de hierboven genoemde opties te configureren met een GUI.Toegepast groepsbeleid zien in Windows 10, doe het volgende.
- druk op Winnen + R toetsen samen op uw toetsenbord en typ:
gpedit.msc
Druk op Enter.

- Groepsbeleid-editor wordt geopend.

- Om alle toegepaste beleidsregels in het gedeelte Computerconfiguratie te zien, gaat u naar Computerconfiguratie\Beheersjablonen\Alle instellingen aan de linkerkant.

- Klik aan de rechterkant op de titelbalk van de kolom Staat om het beleid op staat te sorteren. Sorteer ze in oplopende volgorde. Alle beleidsregels die op deze computer zijn in- of uitgeschakeld, staan in de lijst boven de opties Niet geconfigureerd.

- Ga naar Gebruikersconfiguratie\Beheersjablonen\Alle instellingen om alle toegepaste beleidsregels voor gebruikersconfiguratie te zien.
- Sorteer dit beleid op staat. Alle beleidsregels die op deze computer zijn in- of uitgeschakeld, staan in de lijst boven de opties Niet geconfigureerd.

Je bent klaar. Als alternatief kunt u Resultant Set of Policy (rsop.msc) gebruiken
Zie Toegepast Groepsbeleid in Windows 10 met RSOP
Ga als volgt te werk om alle toegepaste groepsbeleidsregels te vinden met behulp van de tool Resulterende beleidsregels.
- druk op Winnen + R toetsen samen op uw toetsenbord en typ:
rsop.msc
Druk op Enter.

- Het hulpprogramma Resultant Set of Policy begint met het verzamelen van de wijzigingen die op uw computer zijn aangebracht.

- In de gebruikersinterface van Resultant Set of Policy ziet u alleen de beleidsinstellingen Ingeschakeld en Uitgeschakeld. Zie de volgende schermafbeelding.

Dat is het.