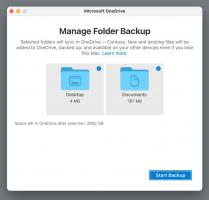Slaapwachtwoord uitschakelen in Windows 10

Wanneer u uw Windows 10-apparaat uit de slaapstand haalt, wordt om een wachtwoord gevraagd als u dat eerder hebt ingesteld. Als u dit gedrag vervelend vond, kunt u het slaapwachtwoord snel uitschakelen in Windows 10. Hier is hoe het kan.
Het uitschakelen van het slaapwachtwoord is vanuit veiligheidsoogpunt misschien niet het beste idee. Het biedt extra bescherming tegen ongeoorloofde toegang als u uw apparaat op het werk of op een andere plaats hebt achtergelaten. Als u echter een thuisgebruiker bent of uw apparaat alleen gebruikt, kan het vervelend worden om uw pc uit de slaapstand te halen en elke keer dat u het toetsenbord gebruikt het wachtwoord in te voeren. Hier leest u hoe u het kunt uitschakelen.
Slaapwachtwoord uitschakelen in Windows 10
Dit kan snel via de Instellingen-app. Doe het volgende.
- Open instellingen.
- Ga naar Accounts.
- Klik aan de linkerkant op Aanmeldingsopties. Zie aan de rechterkant de optie genaamd Aanmelden vereist. Verander de waarde in Nooit. In mijn geval was het ingesteld op "Wanneer pc uit de slaapstand ontwaakt", waardoor Windows 10 om het wachtwoord vraagt.
Dat is het. Houd er rekening mee dat de genoemde instelling ook van invloed is op de sluimerstand. Nadat u Aanmelden vereisen heeft ingesteld op Nooit, zal Windows 10 u niet meer vragen om het wachtwoord in te voeren nadat het uit de slaapstand is gehaald.
Als u een handige manier hebt ingesteld om u aan te melden, zoals een op Windows Hello gebaseerde vingerafdruk of gezichtsherkenning, dan raad ik u aan de wachtwoordaanmeldingsvereiste aan te houden wanneer de machine uit de slaapstand wordt hervat of winterslaap.