Hoe de verborgen time-out voor weergave te ontgrendelen voor het vergrendelscherm in Windows 8 en Windows 8.1
Het vergrendelscherm, nieuw voor Windows 8, is een mooie functie waarmee u een afbeelding kunt weergeven terwijl uw pc/tablet is vergrendeld en andere nuttige informatie weergeeft.

Wanneer de pc echter is vergrendeld, heeft de normale time-outwaarde voor weergave uit geen effect en kunt u de time-outwaarde niet opgeven waarna het scherm wordt uitgeschakeld terwijl u zich op het vergrendelscherm bevindt. Blijkt dat er een verborgen registerinstelling voor is en het inschakelen ervan zelfs in de GUI van het configuratiescherm voor energiebeheer - hetzelfde venster waarin u andere stroomgerelateerde time-outs specificeert. Laat me je laten zien hoe.
Advertentie
- Open uw Register-editor en ga naar de volgende sleutel:
HKEY_LOCAL_MACHINE\SYSTEM\CurrentControlSet\Control\Power\PowerSettings\7516b95f-f776-4464-8c53-06167f40cc99\8EC4B3A5-6868-48c2-BE75-4F3044BE88A7
Tip: Als u niet bekend bent met de Register-editor, raadpleeg dan onze
Basisprincipes van de Register-editor en vergeet niet te lezen hoe u met één klik naar de gewenste registersleutel kunt springen. - Aan de rechterkant ziet u de waarde "Attributen". Het is standaard gelijk aan 1.
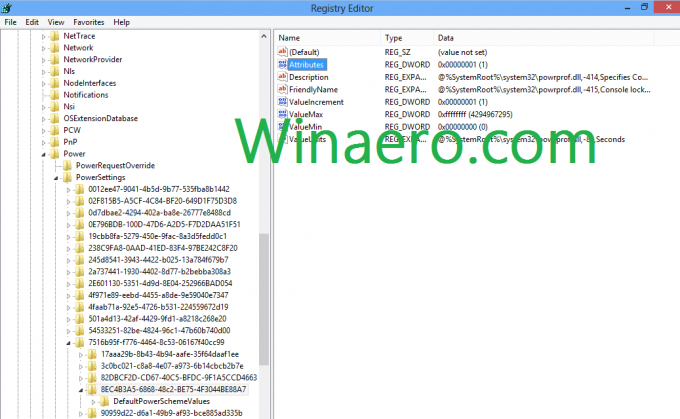
U moet dit wijzigen in 2: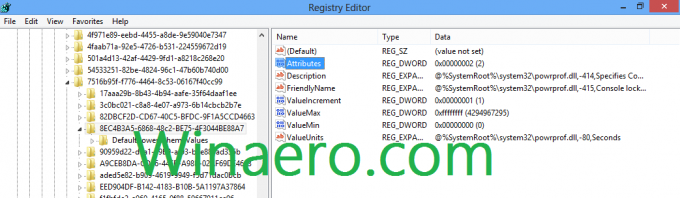
Dat is het! Nadat u dit hebt gedaan, ziet u een nieuw item in de geavanceerde instellingen van het energiebeheerschema in het Configuratiescherm voor energiebeheer.
Voor de tweak zag het er zo uit:
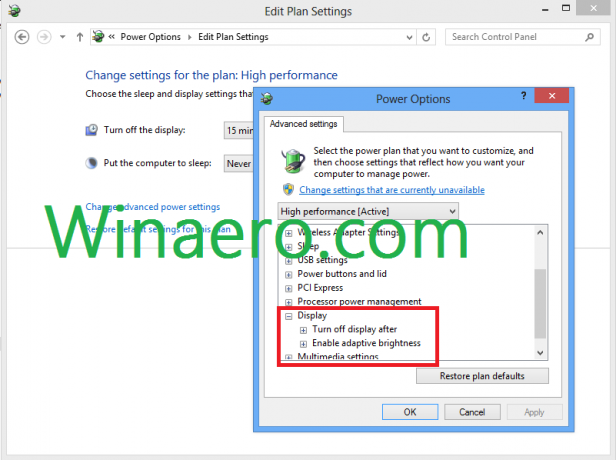
En na het toepassen van de tweak krijg je een extra item in het gedeelte "Weergave":
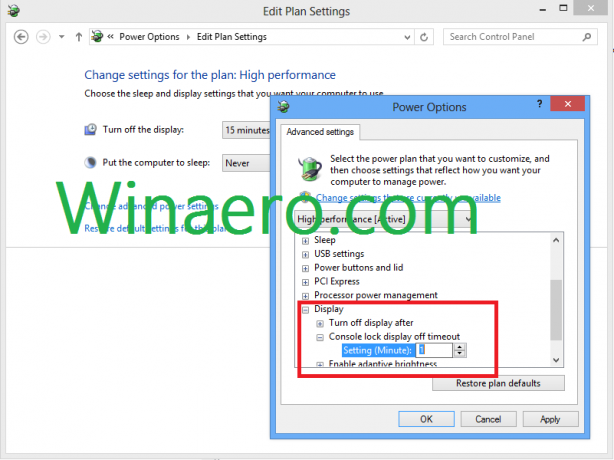
De "Console lock display off time-out" is degene die is toegevoegd. Standaard is deze ingesteld op 1 minuut en nu kunt u deze instellen op wat u wilt. Houd er rekening mee dat de waarde kleiner moet zijn dan de waarde "Turn Display after...". Anders merkt u niets van de wijzigingen.
Deze tweak is van toepassing op Windows 8 en Windows 8.1 (ook bekend als "Windows Blue").
Ik heb kant-en-klare registerbestanden voor u gemaakt. Downloadlink staat hieronder.
Download kant-en-klare registerbestanden
Veel dank aan mijn vriend D.Bulanov voor het delen van deze tip.
