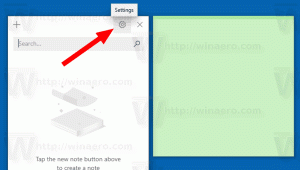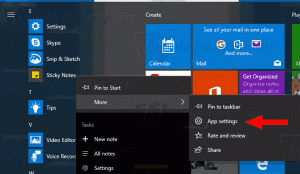Registreer de Universal File Explorer-app in Start in Windows 10
Zoals je misschien al weet, is er een nieuwe File Explorer-app in Windows 10 "Redstone 2". Het is verborgen en heeft nog geen snelkoppeling. Hier leest u hoe u het zichtbaar kunt maken en een goede snelkoppeling (en tegel) voor de app kunt maken in het menu Start.
Advertentie
Op het moment van schrijven wordt de Redstone 2-tak van Windows 10 vertegenwoordigd door Windows 10 build 14946. Het is onlangs uitgebracht voor Fast Ring Insiders. Redstone 2 is de aankomende functie-update voor Windows 10, die zal uiteindelijk Windows 10 versie 1703 worden wanneer vrijgelaten. Het wordt geleverd met een nieuwe app, File Explorer, een speciale "universele" app die bedoeld is om de goede oude te vervangen of aan te vullen Verkenner-programma in Windows 10.
De app is in ontwikkeling, dus Microsoft heeft geen snelkoppeling in het menu Start. In het bovengenoemde artikel hebben we ontdekt hoe we het kunnen starten. Voor die taak moesten we de klassieke Explorer-app gebruiken. Hier leest u hoe u een echte, native snelkoppeling en tegel voor de app maakt, zodat deze wordt geregistreerd in Windows 10, net als andere apps zoals Foto's, Edge enzovoort.
Hier is wat u moet doen.
Registreer de Universal File Explorer-app in Windows 10
- Open Verkenner en plak de volgende tekst in de adresbalk:
C:\Windows\SystemApps\Microsoft. Ramen. FileExplorer_cw5n1h2txyewy
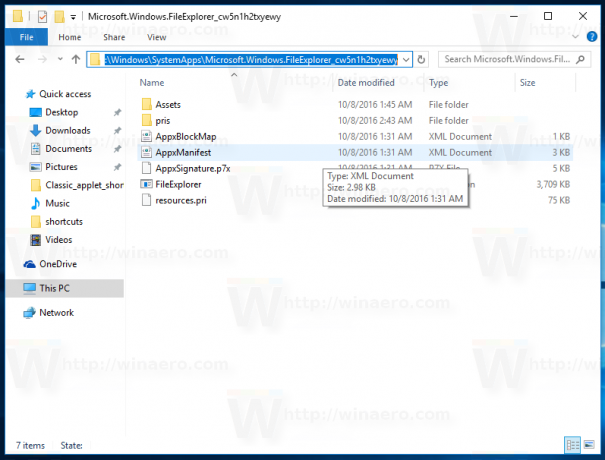
- Open PowerShell als beheerder in deze map door te klikken op Bestand - Windows PowerShell openen - Windows PowerShell openen als beheerder. Zie de volgende schermafbeelding:
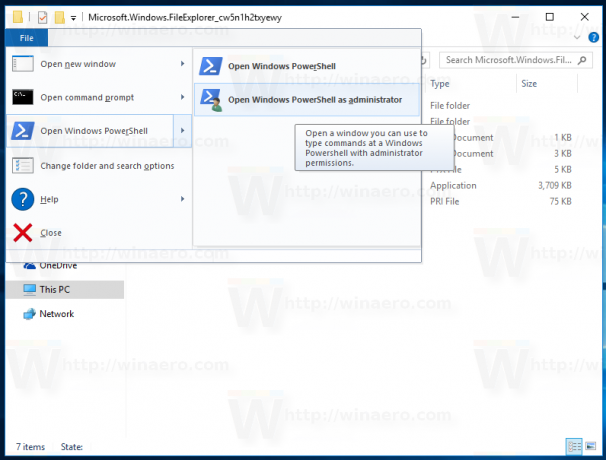
- Zodra PowerShell is geopend, voert u de volgende opdrachten een voor een uit:
takeown /F .\AppxManifest.xml
icacls .\AppxManifest.xml /reset
Het resultaat zal als volgt zijn:
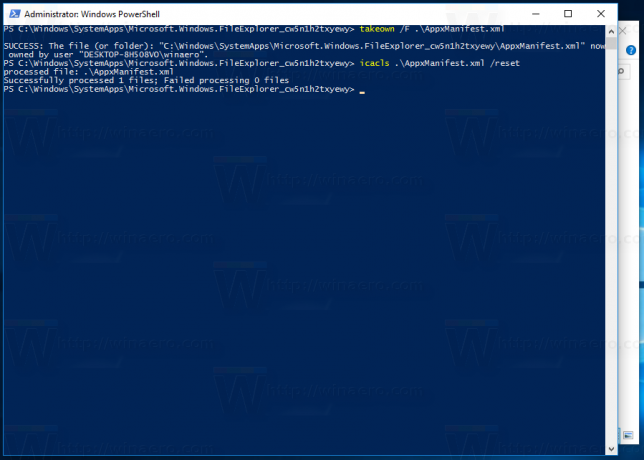
- Open nu het bestand AppxManifest.xml in Kladblok, zoek de tekenreeks AppListEntry="none" en verwijder deze:
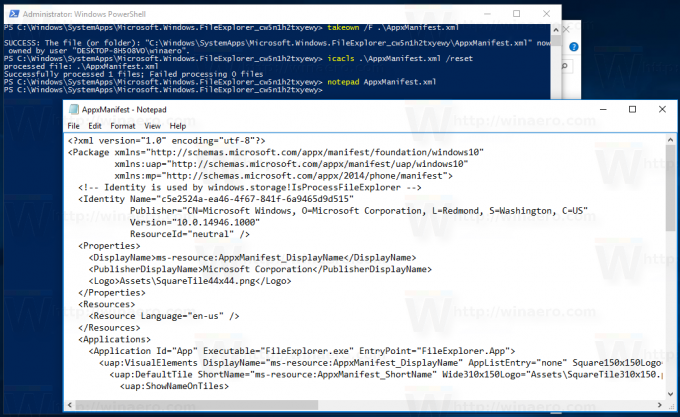

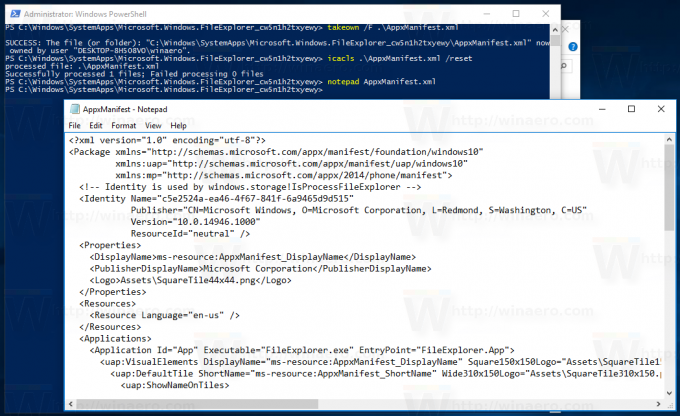 Sla het bestand op en sluit Kladblok.
Sla het bestand op en sluit Kladblok.
Sluit PowerShell niet af. - Ga naar Instellingen - Updates & beveiliging - Voor ontwikkelaars en selecteer de optie "Developer Mode" zoals hieronder weergegeven. Als u zich al in de ontwikkelaarsmodus bevindt, schakelt u deze uit en weer in.

- Nadat u de ontwikkelaarsmodus hebt ingeschakeld, voert u de volgende opdracht uit in PowerShell:
Add-AppxPackage -Register .\AppxManifest.xml -DisableDevelopmentMode
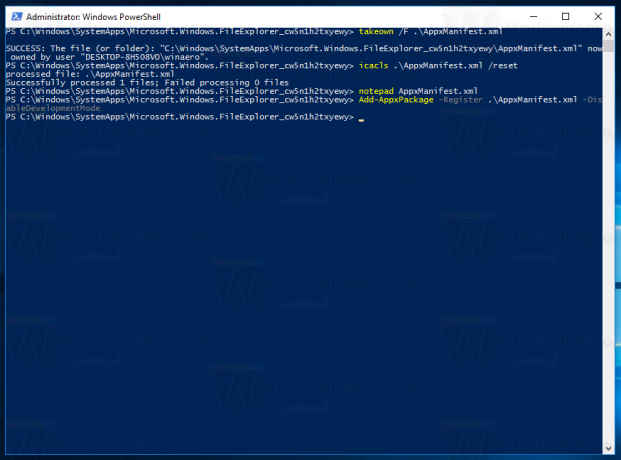
Ten slotte verschijnt de juiste snelkoppeling in het menu Start: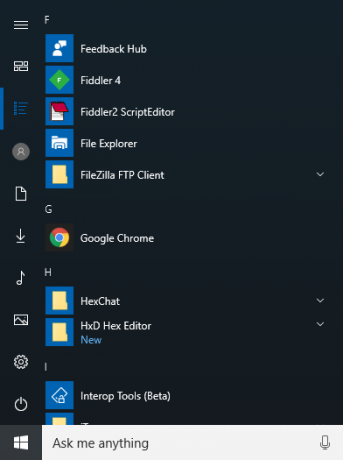
Alle credits gaan naar Binnen Windows voor deze uitstekende vondst.