Schakel het wijzigen van de opslaglocatie van apps in Windows 10 uit
Hoe het wijzigen van de opslaglocatie van apps in Windows 10 uit te schakelen?
In een vorig artikel hebben we gezien hoe u configureer Windows 10 om Store-apps op een andere partitie te installeren of harde schijf en bespaar ruimte op uw systeempartitie. Als u systeembeheerder bent, moet u mogelijk voorkomen dat gebruikers de vooraf geconfigureerde schijf voor Store-apps wijzigen. Vandaag zullen we zien hoe het kan.
Advertentie
Zoals Android Google Play heeft, en er is de App Store in iOS, de Microsoft Store-app (voorheen Windows Store) voegt de mogelijkheid toe om digitale inhoud aan de eindgebruiker te leveren in Windows.

Moderne UWP-apps kunnen met één klik worden geïnstalleerd en bijgewerkt dankzij de Mijn bibliotheekfunctie van Microsoft Store. Het bespaart de lijst met apps je hebt geïnstalleerd en gekocht, zodat je de vereiste app snel op een ander apparaat kunt krijgen dat je bezit zonder er opnieuw naar te zoeken in de Store. Wanneer je je hebt aangemeld bij de Store met je
Microsoft account op een nieuw apparaat, kun je de apps installeren die je al hebt (die je eerder op een ander apparaat hebt gekocht). Microsoft Store slaat de lijst op van je apparaten met dat doel. Dit werkt wanneer u bent aangemeld met uw Microsoft-account.Als u de optie om de app-opslaglocatie te selecteren in Windows 10 uitschakelt, kunnen gebruikers de nieuwe app-opslaglocatie niet meer wijzigen en wordt de standaardopslaglocatie ingesteld op Deze pc (C:). Apps die op een andere locatie of schijf zijn geïnstalleerd, worden ontoegankelijk.
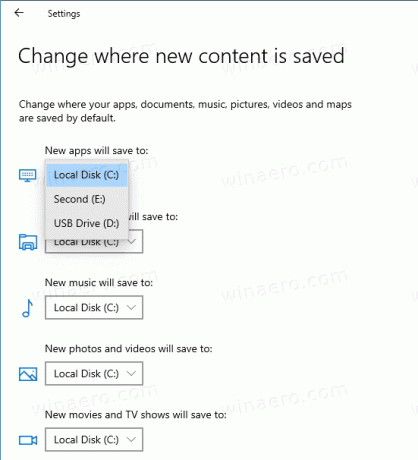
Om het wijzigen van de opslaglocatie van Store-apps in Windows 10 uit te schakelen, kunt u ten minste twee methoden gebruiken, een Groepsbeleid-optie en een Groepsbeleid-registeraanpassing. De eerste methode kan worden gebruikt in edities van Windows 10 die worden geleverd met de Local Group Policy Editor-app. Als u Windows 10 Pro, Enterprise of Education gebruikt editie, dan is de Editor voor lokaal groepsbeleid standaard beschikbaar in het besturingssysteem. Windows 10 Home-gebruikers kunnen een registeraanpassing toepassen. Laten we deze methoden eens bekijken.
Om het wijzigen van de opslaglocatie van apps in Windows 10 uit te schakelen,
- Open de editor voor lokaal groepsbeleid app, of start het voor alle gebruikers behalve Administrator, of voor een specifieke gebruiker.
- Navigeren naar Computerconfiguratie\Beheersjablonen\Windows-componenten\App-pakketimplementatie.
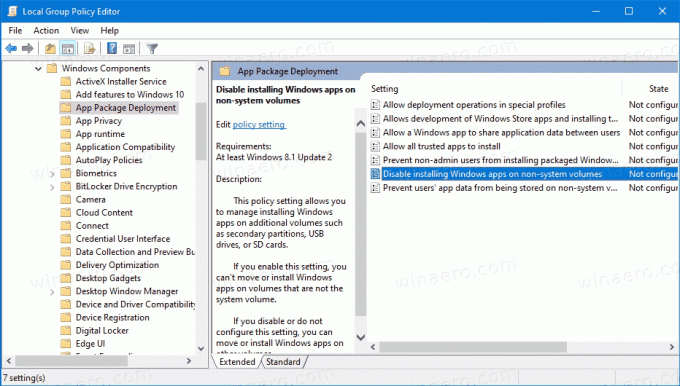
- Dubbelklik aan de rechterkant op de Installatie van Windows-apps op niet-systeemvolumes uitschakelen invoer om deze te wijzigen.
- Zet het op Ingeschakeld.
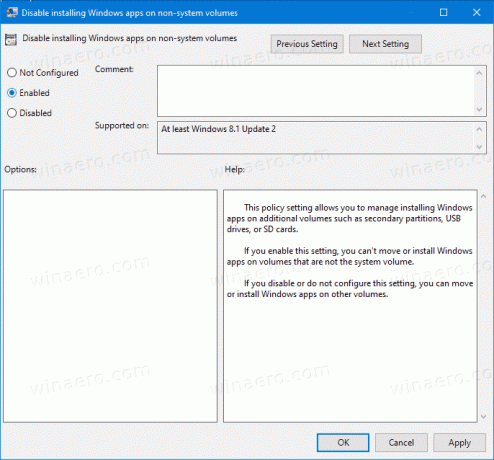
- Herstart Windows 10.
Je bent klaar.
Om de wijziging ongedaan te maken, stelt u het genoemde beleid in op: Niet ingesteld.
Tip: zie Hoe u alle instellingen voor lokaal groepsbeleid in één keer kunt resetten in Windows 10.
Als alternatief kunt u een registeraanpassing toepassen.
Schakel het wijzigen van de opslaglocatie van apps in het register uit
- Open Register-editor.
- Ga naar de volgende registersleutel:
HKEY_LOCAL_MACHINE\SOFTWARE\Policies\Microsoft\Windows\Appx. Tip: zie met één klik naar de gewenste registersleutel springen. - Als je zo'n sleutel niet hebt, maak hem dan gewoon aan.
- Maak hier een nieuwe 32-bits DWORD-waarde aan
App beperken tot systeemvolume. Let op: ook als je met 64-bits Windows, moet u nog steeds een 32-bits DWORD als waardetype gebruiken.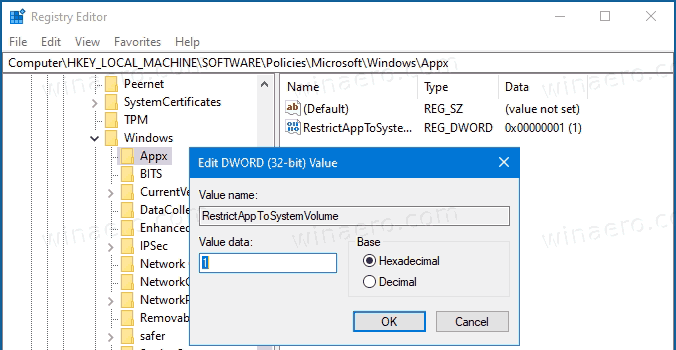
- Stel de waardegegevens in op 1 om het wijzigen van de opslaglocatie van Windows Apps uit te schakelen.
- Om de wijzigingen die door de registeraanpassing zijn aangebracht van kracht te laten worden, herstart Windows 10.
Je bent klaar. Om de wijziging ongedaan te maken, verwijdert u de App beperken tot systeemvolume waarde en start het besturingssysteem opnieuw.
Geïnteresseerde gebruikers kunnen de kant-en-klare registerbestanden downloaden:
Registerbestanden downloaden
De ongedaan maken tweak is inbegrepen.
Tip: dat kan probeer GpEdit.msc in Windows 10 Home in te schakelen.
Interessante artikelen
- Apps verbergen of weergeven in Microsoft Store Mijn bibliotheek
- Schakel Microsoft Store-apps uit in Windows 10
- Store-apps beëindigen in Windows 10
- Maken Check for Store Updates Shortcut in Windows 10
- Maak een snelkoppeling naar de app-pagina in de Microsoft Store in Windows 10
- Apps verbergen of weergeven in Microsoft Store Mijn bibliotheek
- Apps installeren vanuit Microsoft Store Mijn bibliotheek in Windows 10
- Windows 10-apparaat verwijderen uit Microsoft Store-account
