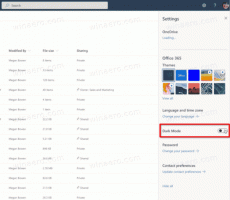Maak een opstartbare USB-stick voor Windows 10 met PowerShell
De dagen van het branden van ISO-images van het besturingssysteem op een schijf zijn allang voorbij. Tegenwoordig kunnen de meeste pc's opstarten vanaf USB, dus het is gewoon eenvoudiger te updaten en handiger om Windows vanaf een USB-flashstation te installeren. Een andere goede reden om op deze manier te installeren is de installatiesnelheid, die aanzienlijk sneller is dan de installatie vanaf een optisch station. Veel moderne apparaten hebben geen optische drive. Hier is een methode die u kunt gebruiken om een opstartbare USB-stick te maken met Windows 10 met PowerShell en een gewone Windows 10 ISO-image.
Advertentie
Met PowerShell kunt u een opstartbare USB-drive maken met Windows 10. De vereiste cmdlets bestaan echter alleen in Windows-edities met een geïntegreerde GUI. Dit betekent dat u deze truc niet kunt gebruiken in de Windows Server Core-editie.
Waarschuwing! U moet alle gegevens wissen van de USB-stick die u hiervoor gebruikt, dus maak een back-up van de belangrijke gegevens erop voordat u verder gaat.
Allereerst heb je een Windows 10 ISO nodig. Raadpleeg indien nodig het volgende artikel:
Download officiële Windows 10 ISO-afbeeldingen rechtstreeks zonder mediatool
Er zijn een aantal alternatieve methoden die u kunt gebruiken en die in het artikel worden behandeld Download Windows 10 Fall Creators Update Officiële ISO-afbeeldingen.
U hoeft de inhoud van de ISO niet naar de USB-stick te extraheren: Windows 10 heeft ingebouwde ondersteuning voor ISO-images. Dubbelklik eenvoudig op de ISO om deze te koppelen. Windows 10 zal een virtueel dvd-station maken in de map Deze pc. Let op de letter van de schijf.
Een opstartbare USB-stick voor Windows 10 maken met PowerShell, doe het volgende.
- Open een verhoogde PowerShell.
- Typ of kopieer en plak de volgende opdracht:
$Resultaten = Get-Disk | Where-Object BusType -eq USB | Out-GridView -Titel 'Selecteer USB-drive om te formatteren' -OutputMode Single | Schijf wissen -RemoveData -RemoveOEM -Bevestigen:$false -PassThru | Nieuwe partitie -UseMaximumSize -IsActive -AssignDriveLetter | Formaat-Volume -Bestandssysteem FAT32. Deze lange opdracht haalt een lijst op van alle schijven die op de computer zijn aangesloten, toont vervolgens alleen USB-schijven en vraagt welke te gebruiken om een opstartbare schijf te maken. Het wordt geformatteerd naar FAT32. De stationsletter wordt opgeslagen in de variabele $Results.

- Dubbelklik op uw Windows 10 ISO-image in Verkenner. Als alternatief kan het volgende codefragment worden gebruikt om de ISO-image rechtstreeks in de PowerShell-console te koppelen:
$Volumes = (Get-Volume).Waar({$_.DriveLetter}).DriveLetter. Mount-DiskImage -ImagePath C:\ISO\SW_DVD5_Win_Pro_Ent_Edu_N_10_1709_64BIT_English_MLF_X21-50143.ISO. $ISO = (Compare-Object -ReferenceObject $Volumes -DifferenceObject (Get-Volume). Where({$_.DriveLetter}).DriveLetter).InputObjectDe variabele $ISO bevat de aangekoppelde stationsletter.

- Ga naar de BOOT-map op de gekoppelde schijf. U moet uw USB-station opstartbaar maken en de inhoud van de ISO daar kopiëren. De bijbehorende opdrachten zijn als volgt:
Set-Location -Pad "$($ISO):\boot" bootsect.exe /nt60 "$($Resultaten. DriveLetter):" Kopieeritem - Pad "$($ISO):\*" -Bestemming "$($Resultaten. DriveLetter):" -Recurse -Verbose

Dat is het. Nu kunt u deze USB-stick gebruiken om Windows 10 op te starten en te installeren op elke computer die opstarten vanaf USB ondersteunt.

Alle credits gaan naar Mike F Robbins.
Een alternatieve manier zonder PowerShell erbij te betrekken, wordt beschreven in de volgende artikelen:
- Hoe installeer ik Windows 10 vanaf een opstartbare USB-stick
- Een opstartbare UEFI USB-drive maken met Windows 10 Setup