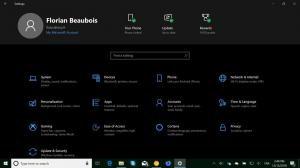Donker thema inschakelen in Verkenner in Windows 10
Zoals u wellicht al weet, is Microsoft gaat toevoegen een nieuw donker thema voor Verkenner in Windows 10. Het kan al worden geactiveerd in Windows 10 Build 17650, die onlangs werd vrijgegeven aan Insiders van Skip Ahead. Als u het nu meteen wilt inschakelen en het werk in uitvoering wilt zien, kunt u dit als volgt doen.
Advertentie
Microsoft heeft het donkere thema toegevoegd aan de klassieke desktop-app File Explorer in Windows 10 "Redstone 5". Recente versies van het besturingssysteem bevatten het donkere thema voor Verkenner dat kan worden ingeschakeld in de app Instellingen. Hier is hoe het eruit ziet:

Het inschakelen van de donkere modus in Verkenner is mogelijk met behulp van een optie in de app Instellingen, die het app-thema schakelt onder Personalisatie -> Kleur. In tegenstelling tot veel Store-apps (UWP), heeft File Explorer geen speciale optie om het donkere thema afzonderlijk van Instellingen in te schakelen. Het volgt de globale optie. Veel van de first-party apps in Windows 10 volgen de systeemoptie of hebben hun eigen opties voor:
het donkere thema inschakelen.Het donkere thema inschakelen in Verkenner in Windows 10, doe het volgende.
- Open de Instellingen-app.
- Ga naar Personalisatie -> Kleuren:
- Scroll naar beneden naar de onderkant van de pagina naar de optie "Kies uw standaard app-modus". Schakel daar de optie Donker in om het juiste kleurenschema te activeren.

- Het donkere thema is nu ingeschakeld.
In oudere pre-releaseversies van Windows 10 was het donkere thema vergrendeld. De onderstaande instructies kunnen worden gebruikt om het te ontgrendelen met behulp van een hulpprogramma van derden Mach2.
Donker thema inschakelen in Verkenner in Windows 10
- Zorg ervoor dat Windows 10 Build 17650 is geïnstalleerd. Raadpleeg het artikel Hoe u het buildnummer van Windows 10 kunt vinden dat u gebruikt.
- Download de mach2-tool. Gebruik de volgende koppelingen: mach 2 voor Windows 10 64-bit | mach2 voor Windows 10 32-bit
Zie het artikel om te zien welke versie je nodig hebt Hoe te bepalen of u 32-bits Windows of 64-bits gebruikt?. U kunt de actuele versie van mach2 ook vinden op de "tabblad releases op GitHub. - Pak het ZIP-archief uit naar elke gewenste map. U kunt het bijvoorbeeld uitpakken in de map c:\mach2.

- Ga naar die map met Verkenner.

- Type
cmd.exein de adresbalk van Verkenner en druk op de Enter-toets.
- Er wordt een nieuw opdrachtpromptvenster geopend. Typ de volgende opdracht:
mach2 inschakelen 10397285.
- Herstart Windows 10.
Je bent klaar!
Om het thema te activeren,
- Open Instellingen.
- Navigeer naar Personalisatie -> Kleuren.
- Selecteer aan de rechterkant de optie Donker onder Kies uw standaard app-modus.

Ik hoop dat dit je wat tijd gaat besparen.
De reden dat ik dit bericht heb geschreven, is omdat sommige lezers dat zijn een beetje in de war met GitHub en de opdrachtprompt, dus besloot ik de procedure in detail te bespreken.