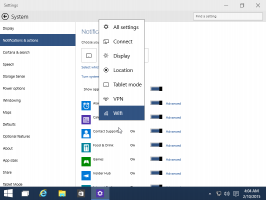Instellingen voor diagnostische en gebruiksgegevens wijzigen in Windows 10
In Windows 10 verzamelt Microsoft prestatie- en gebruiksinformatie. Deze informatie staat bekend als telemetriegegevens. Volgens Microsoft helpt het om de productkwaliteit te verbeteren en bugs en problemen in het besturingssysteem sneller op te lossen. In dit artikel zullen we zien hoe u kunt wijzigen hoeveel diagnostische en gebruiksgegevens naar Microsoft worden verzonden.
Advertentie
Opmerking: dit artikel gaat over het wijzigen van de instellingen om u op de hoogte te houden van de configuratie van uw computer. Raadpleeg de volgende artikelen als u de telemetrie en gegevensverzameling volledig moet uitschakelen:
- Telemetrie en gegevensverzameling uitschakelen in Windows 10
- Stop met bespioneren door Windows 10 met alleen Windows Firewall
- Telemetrie en gegevensverzameling komen ook naar Windows 7 en Windows 8
Een andere reden om te zien hoeveel diagnostische gegevens Windows 10 verzendt, is dat de telemetriegegevens kan worden gedeeld met derden.
Diagnose- en gebruiksgegevensopties in Windows 10
De opties "Diagnostische en gebruiksgegevens" kunnen worden ingesteld op een van de volgende niveaus, zoals beschreven door Microsoft:
-
Veiligheid
In deze modus verzendt Windows 10 minimale gegevens naar Microsoft. Beveiligingstools zoals Windows Defender en Malicious Software Removal Tool (MSRT) sturen een kleine set gegevens naar de servers van het bedrijf. Deze optie kan alleen worden ingeschakeld in de Enterprise-, Education-, IoT- en Server-edities van het besturingssysteem. Het instellen van de Beveiligingsoptie in andere Windows 10-edities heeft geen effect en keert automatisch terug naar Basis. -
Basis
Basisinformatie zijn gegevens die essentieel zijn voor de werking van Windows. Deze gegevens zorgen ervoor dat Windows en apps correct blijven werken door Microsoft op de hoogte te stellen van de mogelijkheden van uw apparaat, wat er is geïnstalleerd en of Windows correct werkt. Met deze optie wordt ook basisfoutrapportage aan Microsoft ingeschakeld. Als je deze optie selecteert, kunnen ze updates voor Windows leveren (via Windows Update, inclusief de Malicious Software Removal Tool). Sommige apps en functies werken echter mogelijk niet correct of helemaal niet. -
Versterkt
Verbeterde gegevens omvatten alle basisgegevens plus gegevens over hoe u Windows gebruikt, zoals hoe vaak of hoe lang u bepaalde functies of apps gebruikt en welke apps u het vaakst gebruikt. Met deze optie kan Microsoft ook uitgebreide diagnostische informatie verzamelen, zoals de geheugenstatus van uw apparaat wanneer een systeem- of app-crash optreedt, evenals de betrouwbaarheid van apparaten, het besturingssysteem en toepassingen. Als u deze optie selecteert, claimt Microsoft u een verbeterde en gepersonaliseerde Windows-ervaring te bieden. -
Vol
Volledige gegevens omvatten alle basis- en uitgebreide gegevens, en schakelt ook geavanceerde diagnostische functies in die aanvullende gegevens verzamelen van uw apparaat, zoals systeembestanden of geheugensnapshots, die onbedoeld delen van een document kunnen bevatten waaraan u werkte toen een probleem komt voor. Deze informatie helpt Microsoft om problemen verder op te lossen en op te lossen. Als een foutrapport persoonlijke gegevens bevat, zullen ze die informatie niet gebruiken om u te identificeren, contact met u op te nemen of gericht op u te adverteren. Dit is de aanbevolen optie voor de beste Windows-ervaring en de meest effectieve probleemoplossing.
Update: beginnend in Windows 10 bouwjaar 19577, zal Microsoft nieuwe namen gebruiken voor telemetrieniveaus.
- Veiligheid diagnose heet nu Diagnostische gegevens uit.
- Basis is veranderd in Vereiste diagnostische gegevens.
- Vol wordt hernoemd naar Optionele diagnostische gegevens.
Microsoft verwijdert de "Versterkt” (niveau 2) optie.
De initiële instellingen kunnen tijdens de installatie worden geconfigureerd. Op een speciale pagina van het setup-programma kan de gebruiker basisprivacy-instellingen opgeven. Zie de volgende schermafbeelding.
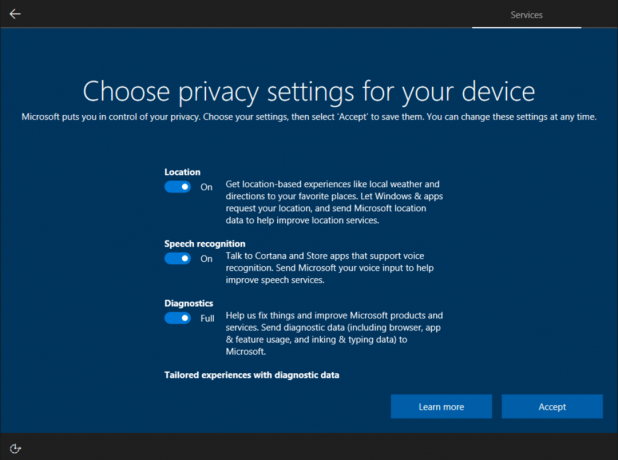

De gebruiker kan deze instellingen later wijzigen, zoals hieronder beschreven.
Instellingen voor diagnostische en gebruiksgegevens wijzigen in Windows 10, doe het volgende.
- Open de Instellingen-app.

- Ga naar Instellingen -> Privacy > Feedback en diagnose.
- Selecteer aan de rechterkant Basis of Vol onder Diagnostische en gebruiksgegevens.
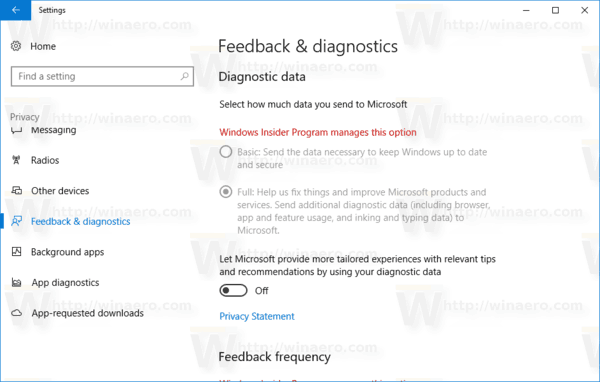 Opmerking: als u een Insider Preview-build uitvoert, zijn de instellingen vergrendeld zoals weergegeven in de bovenstaande schermafbeelding. Om ze te wijzigen, kunt u een van de volgende registeraanpassingen gebruiken.
Opmerking: als u een Insider Preview-build uitvoert, zijn de instellingen vergrendeld zoals weergegeven in de bovenstaande schermafbeelding. Om ze te wijzigen, kunt u een van de volgende registeraanpassingen gebruiken.
Instellingen voor diagnostische en gebruiksgegevens wijzigen met een registeraanpassing
- Register-editor openen.
- Ga naar de volgende registersleutel:
HKEY_LOCAL_MACHINE\SOFTWARE\Policies\Microsoft\Windows\DataCollection
Tip: dat kan toegang tot elke gewenste registersleutel met één klik.
Als u niet over zo'n registersleutel beschikt, maakt u deze gewoon aan. - Daar moet u een nieuwe 32-bits DWORD-waarde maken met de naam AllowTelemetry en deze instellen op een van de volgende waarden.
0 - Beveiliging
1 - Basis
2 - Verbeterd
3 - Volledig
Let op: ook als je met 64-bits Windows u moet nog steeds een 32-bits DWORD-waarde maken.
Hetzelfde kan worden gedaan met een groepsbeleid-tweak. Het dwingt het datagebruik naar de opgegeven modus. Om het toe te passen, gaat u naar de volgende registersleutel.
HKEY_LOCAL_MACHINE\SOFTWARE\Policies\Microsoft\Windows\DataCollection
Maak deze sleutel als deze niet in uw register bestaat.
Maak vervolgens een 32-bits DWORD-waarde met de naam AllowTelemetry en stel deze in op de gewenste waarde van 0 tot 3 zoals hierboven beschreven.
Om uw tijd te besparen, kunt u de volgende registeraanpassing downloaden voor zowel Groepsbeleid als reguliere opties.
Registerbestanden downloaden
Dat is het.