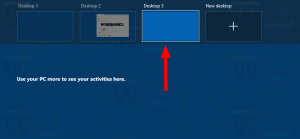Standaardlay-out In Touch-toetsenbord inschakelen in Windows 10
Windows 10 bevat een aanraaktoetsenbord voor computers en tablets met een aanraakscherm. Wanneer u een tekstveld op uw tablet aanraakt, verschijnt het aanraaktoetsenbord op het scherm. Als je geen aanraakscherm hebt, heb je twee opties om het uit te voeren. Standaard verschijnt het met een beperkt aantal toetsen en mist het functietoetsen, Alt-, Tab- en Esc-toetsen. In dit artikel zullen we kijken hoe we die ontbrekende toetsen op het aanraaktoetsenbord kunnen inschakelen, en als bonus zullen we zoeken naar twee mogelijke manieren om het aanraaktoetsenbord te starten.
Als u de gelukkige eigenaar bent van een aanraakscherm, toont Windows 10 u de geavanceerde opties van het aanraaktoetsenbord in Instellingen -> Apparaten -> Typen. Ga daarheen en schakel de volgende optie in: Voeg de standaard toetsenbordindeling toe als optie voor aanraaktoetsenbord. Draai de optie zoals getoond in de onderstaande afbeelding:
Voila, open nu je aanraaktoetsenbord en klik op de opties (rechtsonder onderaan). U krijgt de standaard lay-outknop ingeschakeld:
Hiermee worden alle geavanceerde knoppen ingeschakeld, inclusief Esc, Alt en Tab. Om een functietoets te gebruiken, tikt u op de Fn-knop in de linkerbenedenhoek van het aanraaktoetsenbord. De numerieke knoppen veranderen hun bijschriften in F1-F12.
Het is mogelijk om met een tweak de standaard layout in te schakelen. Dit kan handig zijn als je toestel geen touchscreen heeft.
Om de standaardlay-out in aanraaktoetsenbord in Windows 10 in te schakelen met een tweak, doe het volgende.
Als je geen aanraakscherm hebt, verbergt Windows 10 alle geavanceerde instellingen van het aanraaktoetsenbord:
U kunt de app Instellingen dus niet gebruiken om de standaard toetsenbordindeling van het aanraaktoetsenbord in te schakelen zonder een aanraakscherm. De enige manier voor u is een registeraanpassing.
- Register-editor openen (zie hoe).
- Ga naar de volgende sleutel:
HKEY_CURRENT_USER\SOFTWARE\Microsoft\TabletTip\1.7
Tip: dat kan toegang tot elke gewenste registersleutel met één klik. Als deze sleutel niet bestaat, maakt u deze gewoon aan.
- In het rechterdeelvenster moet u de. maken Compatibiliteit inschakelenToetsenbord waarde. Deze 32-bits DWORD-waarde is verantwoordelijk voor de volledige toetsenbordweergave van het aanraaktoetsenbord. Zet het op 1 om de standaard toetsenbordindeling in te schakelen. Opmerking: zelfs als u aan het hardlopen bent een 64-bits Windows 10-versie, moet u een 32-bits DWORD-waardetype gebruiken.
- Om het later uit te schakelen, moet u de Compatibiliteit inschakelenToetsenbord waarde of stel het in op 0.
U kunt tijd besparen, u kunt kant-en-klare registerbestanden downloaden.
Registerbestanden downloaden
De ongedaan maken tweak is inbegrepen.
Voer nu het aanraaktoetsenbord uit. Het opnieuw opstarten van de pc is niet nodig, de wijzigingen worden onmiddellijk van kracht en u krijgt uw standaard toetsenbordindeling ingeschakeld:
Tip: Om het aanraaktoetsenbord snel te starten in Windows 10, voert u het volgende bestand uit:
"C:\Program Files\Common Files\microsoft shared\ink\TabTip.exe"
Dat is het. Nu heb je meer opties om het gedrag van het aanraaktoetsenbord in Windows 10 te regelen. Dezelfde truc werkt in Windows 8.1.