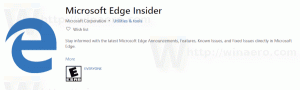Wijzig Windows 10-mappictogrammen met *.ico-bestand
Windows 10 heeft hele mooie mappictogrammen die er erg stijlvol en modern uitzien. Mappictogrammen zijn voor het eerst sinds Windows Vista gewijzigd. Ze lijken op de pictogrammen in Windows Vista/7/8, maar ze zien er platter uit en behouden toch de rijkdom aan kleuren. Als u zich echter verveelt met deze nieuwe pictogrammen, wilt u misschien de standaardmappictogrammen vervangen door een aangepast pictogram uit een extern ICO-bestand. Hier is hoe het kan.
Advertentie
Tot verander Windows 10-mappictogrammen met een aangepast *.ico-bestand, moet u het volgende doen.
- Open de Register-editor. Als u niet bekend bent met de Register-editor, bekijk dan dit: uitstekende tutorial.
- Ga naar de volgende sleutel:
HKEY_LOCAL_MACHINE\SOFTWARE\Microsoft\Windows\CurrentVersion\Explorer\Shell-pictogrammen
Tip: dat kan toegang tot elke gewenste registersleutel met één klik.
Opmerking: als de sleutel Shell Icons niet bestaat, maakt u deze gewoon aan.
- Maak een nieuwe tekenreekswaarde op de bovenstaande sleutel genaamd 3 door met de rechtermuisknop in het rechterdeelvenster te klikken en Nieuw -> Uitbreidbare tekenreekswaarde te kiezen.


Stel de waardegegevens in op het pad van uw pictogrambestand. Ik gebruik het blauwe mappictogram van de Deepin-pictogramset, die ik in c:\icons:C:\icons\Blue Folder.ico
Zie de volgende schermafbeelding:


 Opmerking: Als u het mappictogram in eerdere versies van Windows aanpast, voegt u ook een waarde toe met de naam '4' met hetzelfde pad als '3'. Zie dit artikel ter referentie: Verschillende pictogrammen instellen voor de open en gesloten map in Explorer.
Opmerking: Als u het mappictogram in eerdere versies van Windows aanpast, voegt u ook een waarde toe met de naam '4' met hetzelfde pad als '3'. Zie dit artikel ter referentie: Verschillende pictogrammen instellen voor de open en gesloten map in Explorer.Als u het Classic Shell Start Menu gebruikt, verwijdert u ook het bestand %localappdata%\ClassicShell\DataCache.db om het menu naar het nieuwe pictogram te laten schakelen.
- Sluit alle Explorer-vensters en herstart Verkenner. Als alternatief kunt u, in plaats van Explorer.exe opnieuw te starten, ook: uitloggen en weer inloggen in uw Windows 10-gebruikersaccount.
Nu worden de pictogrammen bijgewerkt in Verkenner:
Waar kan ik pictogrammen krijgen?
U kunt beginnen met iconen uit onze lokale collectie.
Blauwe map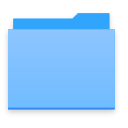 U kunt de genoemde blauwe map downloaden HIER.
U kunt de genoemde blauwe map downloaden HIER.
Pre-release Windows 10 mappictogrammen
Windows 10 had het volgende mappictogram in een van de pre-releaseversies:
Je kunt het downloaden HIER.
Windows 7/Windows 8-pictogrammen
Je kunt de goede oude iconen van Windows 7 en Windows 8 hier downloaden: Windows 8-pictogrammen terugkrijgen in Windows 10
Ze zien er zo uit:

Ten slotte kunt u elk pictogram gebruiken dat u op internet vindt.
Vertel ons nu: bent u tevreden met het standaardmappictogram? Of wijzigt u de standaardmappictogrammen in Windows 10?