Google voegt zijn Lens-functie toe aan desktop Chrome-browser
Je hebt waarschijnlijk gehoord van Google Lens, een technologie die is geïntegreerd in de Assistent- en Google Foto's-app. Het maakt het mogelijk om snel de inhoud van de afbeelding te herkennen en het onderwerp te identificeren, de tekst te herkennen. Het maakt het zelfs mogelijk om elementaire wiskundige berekeningen uit te voeren wanneer het een uitdrukking of uitspraak kan herkennen.
Advertentie
Dezelfde functie komt naar de desktop. Het is beschikbaar vanaf de rechtsklikpagina, van waaruit u een deel van de webpagina kunt selecteren om vast te leggen. Zodra de momentopname van de pagina is vastgelegd, voert de browser een visuele zoekopdracht uit en probeert vervolgens de inhoud te identificeren en te herkennen met behulp van het neurale netwerk van Google.
Op het moment van schrijven is de Google Lens-functie van Chrome alleen beschikbaar in Canary en moet deze worden geactiveerd met een vlag. Download dus de nieuwste Canarische browser om door te gaan.
Schakel Google Lens in de Chrome-browser in
- Chrome openen.
- Type
chrome://flags/#enable-lens-regio-searchin de adresbalk.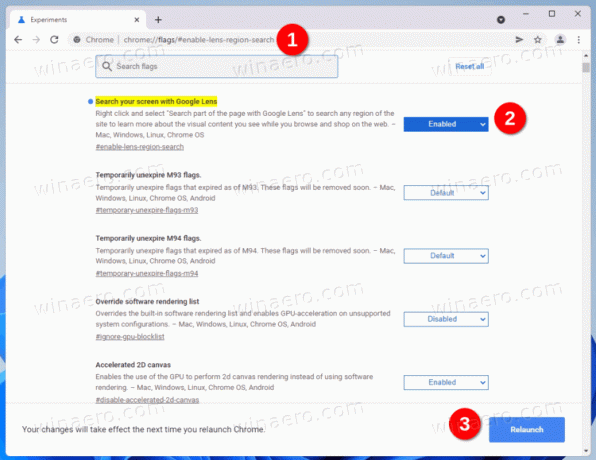
- Selecteer Ingeschakeld voor Zoek uw scherm met Google Lens-vlag.
- Start de browser opnieuw.
Klaar, de functie is nu geactiveerd.
Google Lens gebruiken
Om het eens te proberen, klikt u met de rechtermuisknop op een geopende webpagina. Selecteer Zoek een deel van de pagina met Google lens vanuit het contextmenu.
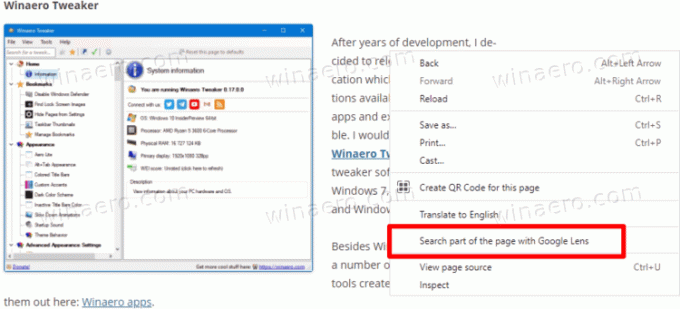
Selecteer daarna een deel van de webpagina dat enige informatie bevat, b.v. een afbeelding die u wilt identificeren. Zie de volgende schermafbeelding:
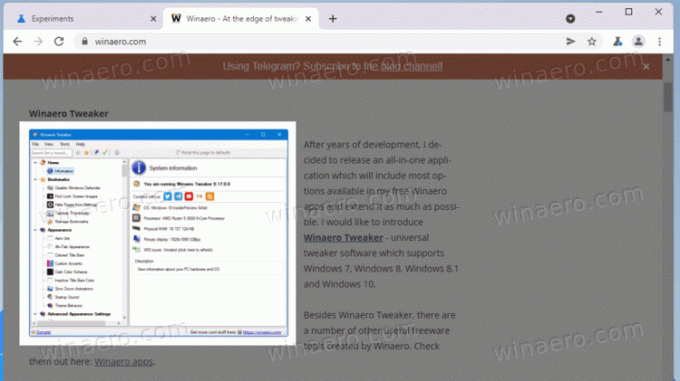
Zodra u dit hebt gedaan, voert Google Chrome een visuele zoekopdracht uit. De resultaten zijn vrij nauwkeurig. Nou, als je Google Lens op je Android-smartphone hebt gebruikt, weet je wat je ervan kunt verwachten.
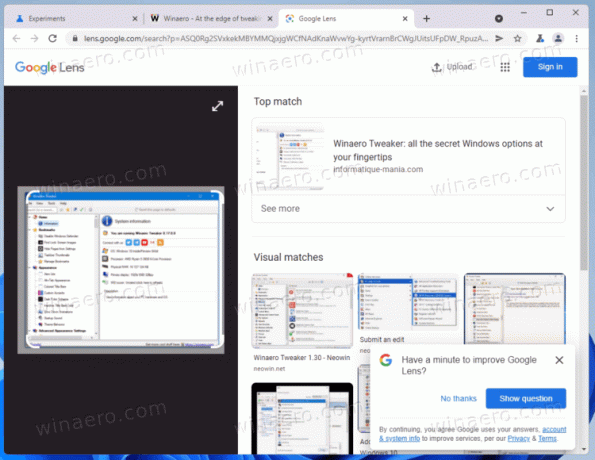
De functie kan behoorlijk tijdbesparend zijn. Hoewel u al afbeeldingen zoekt op Google, breidt deze nieuwe optie deze aanzienlijk uit. U kunt nu dynamische media-inhoud vastleggen, zoals een video, en snel zoeken naar wat het laat zien!
Eerder kon je hetzelfde doen door een screenshot van een video te maken en deze in het zoekvak van Google Image te plakken. Maar integratie van Google Lens komt hier goed van pas en bespaart je echt tijd.
Ten slotte is het niets waard dat Google Lens aan Chrome had kunnen toevoegen als reactie op Microsoft Edge, wat wordt geleverd met Bing Visual Search geïntegreerd in de browser en Windows Search, en biedt bijna hetzelfde functionaliteit. Bekijk hoe u zoeken met een screenshot van Windows 10 Zoeken.

