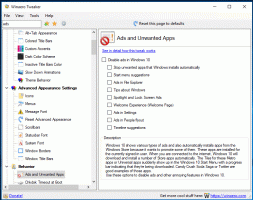Schermknipcontextmenu toevoegen in Windows 10
In dit artikel zullen we zien hoe u een handige Screen Snip-opdracht kunt toevoegen aan het contextmenu van het bureaublad in Windows 10. Hiermee kunt u met één klik de nieuwe ervaring voor het knippen van schermen starten. Laten we eens kijken hoe het kan.
Advertentie
Beginnend met Windows 10 build 17661, momenteel aangeduid als "Redstone 5", implementeerde Microsoft een nieuwe optie - schermknippen. Er is een nieuwe Screen Snip-functie toegevoegd aan Windows 10 om snel een screenshot te knippen en te delen.
Met de nieuwe tool Screen Snip kunt u een rechthoek vastleggen, een gebied met vrije vorm knippen of een schermvullende opname maken en deze rechtstreeks naar het klembord kopiëren. Onmiddellijk nadat je een knipsel hebt gemaakt, ontvang je nu een melding die jou en je knipsel naar de Screen Sketch-app brengt waar je aantekeningen kunt maken en kunt delen. In de huidige implementatie ontbreken andere traditionele tools die beschikbaar zijn in het Knipprogramma (vertraging, vensterknipsel en inktkleur, enz.).

Zie het volgende artikel voor referentie:
Maak een screenshot met Screen Snip in Windows 10
In ons vorige artikel hebben we geleerd dat we Screen Snip kunnen starten met een speciaal ms-settings commando:
explorer.exe ms-screenclip:
Zie het artikel Maak snelkoppeling voor schermknipsel in Windows 10 als referentie. Laten we deze opdracht gebruiken om het contextmenu toe te voegen.
Zie in het kort het volgende voorbeeld:
Windows Register-editor versie 5.00 [HKEY_CLASSES_ROOT\DesktopBackground\Shell\ScreenSnip] "MUIVerb"="Schermknipsel" "Icon"="%SystemRoot%\\System32\\shell32.dll, 259" [HKEY_CLASSES_ROOT\DesktopBackground\Shell\ScreenSnip\command] ""="explorer.exe ms-screenclip:"
De tweak hierboven voegt het volgende contextmenu toe:

Het contextmenu Screen Snip toevoegen in Windows 10, doe het volgende.
- Download de volgende registerbestanden in het zip-archief: Registerbestanden downloaden.
- Pak ze uit naar elke gewenste map. Je kunt ze direct op het bureaublad plaatsen.
- Dubbelklik op het "Add Screen Snip Context Menu.reg" bestand.
- De opdracht Schermknipsel is nu beschikbaar via het bureaubladcontextmenu.
De ongedaan maken tweak is opgenomen voor uw gemak, zodat u de opdracht snel kunt verwijderen wanneer dat nodig is.
Om je tijd te besparen, kun je Winaero Tweaker gebruiken. Het wordt geleverd met de volgende optie:

Schakel de optie in om het contextmenu toe te voegen.
Winaero Tweaker downloaden
Dat is het.